Посібник з цифрового самозахисту: Кібербезпека для особистої безпеки
Розділ 1:
Вступ
Цей посібник є всеосяжним керівництвом, яке допоможе окремим особам та організаціям розпізнавати випадки зловживання технологіями, бути більш обізнаними про них та реагувати на них. У сучасну епоху технології стали невід'ємною частиною нашого повсякденного життя, яка допомагає нам налагоджувати зв'язки та спілкуватися з людьми по всьому світу. Однак технології можуть зловживати ними як інструментом контролю, залякування та заподіяння шкоди людям. Типи зловживань варіюються від кіберпереслідування та переслідування до фінансової експлуатації і можуть мати серйозні наслідки для жертв. Цей посібник покликаний надати інформацію, ресурси та стратегії, які допоможуть окремим особам та організаціям розпізнавати, запобігати та реагувати на зловживання технологіями. Посібник надасть цінну інформацію та інструменти, які допоможуть вам орієнтуватися в складних питаннях.
Ресурси в Канаді
Негайна допомога, яку можна отримати за наступними національними гарячими лініями. Всі послуги надаються 24/7 і є безкоштовними.
Уряд Канади
https://www.canada.ca/en/public-health/services/mental-health-services/mental-health-get-help.html
Служби допомоги потерпілим в Онтаріо
- https://www.ontario.ca/page/victim-services-ontario#:~:text=Victim%20Services%20Directory%20and%20Support%20Line&text=call%20the%20Victim%20Support%20Line,a.m.%20%E2%80%93%209%20p.m.%20Eastern%20Time
- Sheltersafe.ca - карта притулків
- Молодь та молоді люди
зателефонуйте за номером 1-800-668-6868 або надішліть SMS-повідомлення CONNECT на номер 686868. Обслуговування 24/7.
- Корінні народи
1-855-242-3310 (безкоштовно) 24/7.
- Онтаріо
24/7 лінія підтримки жертв: 1-888-579-2888
Лінія допомоги жінкам, які зазнали насильства: 1-866-863-0511
- www.awhl.org/home
- Люди похилого віку
Канадська мережа запобігання жорстокому поводженню з людьми похилого віку (CNPEA) https://cnpea.ca/en/
Додаткові ресурси:
- Жіночі притулки
- Мережа центрів допомоги жертвам сексуального насильства та домашнього насильства в Онтаріо
- Talk4Healing для жінок корінних народів
- Транс-Лайфлайн
- Телефон довіри для мусульманок "Ніса
- Fem'aide для франкомовних жінок
Веб-сайт федерального уряду, який пропонує загальну інформацію про насильство в сім'ї. https://justice.gc.ca/eng/cj-jp/fv-vf/help-aide.html
Перелік громадських послуг, що надаються федеральним урядом. https://women-gender-equality.canada.ca/en.html
Підтримка жертв зловживань за допомогою технологій
Be aware of the risks
-
- За багатьма жертвами стежать їхні кривдники, тому будьте обережні, звертаючись до них. Їх можуть відстежувати через соціальні мережі, телефонні дзвінки/повідомлення або електронну пошту. Залишення голосового повідомлення або звернення до жертви може наразити її на ще більшу небезпеку.
Забезпечте власну безпеку.
-
- Не робіть нічого, що може наразити вас на небезпеку або створити небезпечну ситуацію, наприклад, протистояти кривднику.
Знайдіть ресурси.
-
- Перш ніж розмовляти з жертвою, знайдіть такі ресурси, як місцеві притулки, кризові лінії або будь-які інші служби, що спеціалізуються на жертвах насильства.
Знайте про час і місце, де ви можете допомогти.
-
- Мудро обирайте місце і час для розмови з жертвою. Обирайте час, коли вас не зможуть підслухати, побачити або перервати.
Нагадування: Якщо комусь загрожує безпосередня небезпека, телефонуйте 911.
Права жертви
https://victimsfirst.gc.ca/serv/vrc-dvc.html
23 липня 2015 року набув чинності Закон України "Про захист прав потерпілих".
Законопроект окреслює права, які мають жертви злочинів:
- Право на інформацію
- Право на захист
- Право на участь
- Право на реституцію
Право на інформацію
Потерпілі мають право на отримання інформації про те, як працює система правосуддя та про послуги/програми, які їм доступні. Крім того, потерпілі мають право на отримання будь-якої інформації про перебіг справи, включаючи інформацію про розслідування, кримінальне переслідування та винесення вироку особі, яка завдала їм шкоди.
Інформація, яку можуть вимагати жертви:
Система кримінального правосуддя та роль жертви в ній
Доступні послуги/програми (відновне правосуддя, притулок)
Право подати скаргу, якщо вони вважають, що їхні права не були дотримані
Також запитуйте інформацію про справу
Стан/результат розслідування
Планування, хід та результати кримінального провадження
Будь-який перегляд умовного звільнення правопорушника, його термінів та умов
Копія будь-яких ухвал про звільнення під заставу, умовне засудження та пробацію
Інформація про обвинуваченого, який був визнаний неосудним або визнаний недієздатним у зв'язку з психічним розладом під час перебування під юрисдикцією суду/комісії з перегляду судових рішень
Інформація для зареєстрованих потерпілих Жертви, які були зареєстровані у виправній службі Канади або в Комісії Канади з питань умовно-дострокового звільнення, можуть отримати інформацію про них:
- Статус правопорушника та прогрес у виконанні плану виправлення
- Дата, місце та умови звільнення правопорушника, якщо тільки ця інформація не загрожує громадській безпеці.
- Копії вироків Комісії Канади з питань умовно-дострокового звільнення.
- Послуги медіації між потерпілим та кривдником.
Право на захист
Потерпілі мають право на безпеку та недоторканність приватного життя, і це питання розглядається на різних стадіях кримінального процесу. Вони також повинні мати розумний і необхідний захист від залякування або можливої помсти з боку злочинця. Крім того, потерпілі мають право просити про допомогу в наданні свідчень під час судового розгляду.
Безпека та конфіденційність
Канадський білль про права жертв надає жертвам:
- Врахування питань безпеки та приватності працівниками системи кримінального правосуддя.
- Будьте захищені від кривдників, які намагаються залякати або помститися.
- Зверніться до суду з проханням не розголошувати їхні особи.
Потерпілі мають право просити про допомогу під час надання свідчень у суді. Крім того, судам тепер легше видавати накази про надання допомоги під час давання свідчень. Суд враховує низку факторів, зокрема безпеку та захист свідків, і вирішує, чи дозволити жертвам давати свідчення за допомогою камер відеоспостереження, за ширмою або в присутності особи, яка надає підтримку. Прохання можуть подавати особи віком до 18 років, а заборона на публікацію є обов'язковою.
Постраждалі від сексуального насильства захищені поправками до Кримінального кодексу. Відтоді вони змінили порядок роботи зі сторонніми записами.
Корона тепер має можливість вимагати від чоловіка/дружини давати свідчення у всіх справах, щоб забезпечити прокурорам доступ до всіх важливих доказів.
Право на участь
Зміни до законодавства
Потерпілі тепер відіграють певну роль у системі кримінального правосуддя, беручи повноцінну участь у системі умовно-дострокового та умовного звільнення.
Ці зміни включають:
- Вимагає, щоб суддя зазначив у протоколі процесу звільнення під заставу, що він взяв до уваги безпеку та захист жертви.
- Вказати, що вони визнають шкоду, заподіяну жертві та суспільству, як мету покарання згідно з Кримінальним кодексом.
- Дозвольте потерпілому користуватися допоміжним засобом для надання свідчень, коли він представляє Заяву про вплив на потерпілого в суді.
- Також дозвольте жертві принести фотографію жертви до суду, коли вона робить заяву про вплив на неї.
- Забезпечити стандартизовану форму для потерпілих та громади, щоб забезпечити узгодженість у визначенні впливу злочину на потерпілих, включаючи фізичну/емоційну шкоду, майнову шкоду або фінансові втрати.
- Дозвольте жертвам додати фотографію/малюнок, якщо це допоможе їм висловити вплив злочину.
- ВІС може бути використана Комісією з перегляду при винесенні висновку щодо обвинуваченої особи, яка визнана неосудною у зв'язку із захворюваннями, в тому числі психічними розладами.
Виправлення та умовне звільнення
- Потерпілі мають можливість прослухати аудіозапис слухання для жертв, які не змогли бути присутніми на слуханні про умовно-дострокове звільнення.
- Вони можуть призначити особу, яка представлятиме їхні інтереси та отримуватиме інформацію від їхнього імені.
- За бажанням жертви можуть відмовитися від доступу до інформації про свого кривдника через Канадську виправну службу та Канадську комісію з питань умовно-дострокового звільнення.
Право на реституцію
Потерпілі мають право на те, щоб суд розглянув питання про реституцію та виконав будь-яку невиплачену реституцію в порядку цивільного судочинства.
Зміни до Кримінального кодексу
- Потерпілі можуть озвучити збитки, яких вони зазнали через шкоду, завдану їм злочином, під час винесення вироку.
- Стандартна форма доступна для потерпілих, щоб допомогти їм заявити про свої збитки. Легко обчислюється і базується на записах про фінансові втрати. Втрачена сума розраховується до дати винесення вироку правопорушнику.
- Суди повинні розглядати можливість призначення реституції за всі злочини.
- Здатність правопорушника сплатити реституцію не береться до уваги при винесенні судом рішення про реституцію.
- Суди можуть включити інформацію про графік платежів до свого рішення.
Фінансові втрати
Реституція може бути призначена у випадку фінансових втрат, пов'язаних з..:
- Пошкоджене або втрачене майно від злочину.
- Фізична або психологічна шкода від злочину.
- Фізичні ушкодження внаслідок арешту або під час спроби арешту правопорушника.
- Витрати на тимчасове житло, харчування, догляд за дітьми та транспорт у зв'язку з виїздом з домогосподарства кривдника.
- Витрати, які жертва крадіжки особистих даних повинна була сплатити, щоб відновити свою особу та виправити кредитну історію/рейтинг.
Розділ 2:
Інформація про технологічну безпеку
У цьому розділі ми надамо інформацію про зловживання технологіями, зокрема про загальну безпеку технологій, зловживання технологіями, програми-сталкери, пристрої стеження тощо. Ми всі дедалі більше усвідомлюємо, що технології кардинально змінили наш спосіб життя і роботи. Вони принесли нам багато переваг і зручностей, але водночас зробили нас більш вразливими до зловживань технологіями. У цьому розділі ви знайдете кілька порад і стратегій, як залишатися в безпеці в Інтернеті та захистити свою особисту інформацію.
Технологічна безпека
https://www.techsafety.org/resources-survivors/technology-safety-plan
Пріоритет - безпека
- Якщо особа, яка завдає шкоди, мала доступ (фізичний або віддалений) до вашого комп'ютера, планшета або телефону, то вам доведеться припустити, що він монтується. Використовуйте пристрій, до якого ця особа не мала фізичного або віддаленого доступу в минулому або в даний час. Таким чином ви зможете безпечно спілкуватися без моніторингу з боку цієї особи.
- Знайдіть адвоката потерпілого, який допоможе вам скласти план для вашого благополуччя.
- Довіряйте своїм інстинктам. Якщо ви вважаєте, що особа, яка завдає вам шкоди, знає про вас занадто багато, можливо, вона отримує цю інформацію з кількох джерел, таких як акаунти в Інтернеті, відстежує ваше місцезнаходження або збирає інформацію про вас в Інтернеті.
- Майте стратегічний план. Початкова реакція, коли ви хочете зупинити кривдника, - викинути пристрій або видалити акаунти в Інтернеті. Це може призвести до того, що кривдник посилить або ескалує свою небезпечну поведінку. Подумайте про власний план безпеки, якщо ви видаляєте такі пристрої, як приховані камери або GPS-трекери. Подумайте про те, щоб повідомити про знайдені пристрої в поліцію.
Визначте джерело технологічних зловживань (якщо це можливо)
- Подумайте про потенційні технології, які можуть бути використані для переслідування, моніторингу чи утисків. Чи особа, яка завдає шкоди, з'являється лише тоді, коли ви вдома? Перевірте, чи немає прихованих камер. Якщо ви помітили, що за вами часто стежать, можливо, на вашому автомобілі/телефоні встановлений пристрій стеження. Знайдіть потенційні джерела, задокументуйте та повідомте про зловживання.
Поради щодо документації
- Відстежуйте всі інциденти, включаючи дату, час і ймовірну технологію, що використовувалася. Якщо про інцидент повідомляється в поліцію, запишіть ім'я офіцера та свідків, якщо вони є. Сфотографуйте або зробіть скріншот електронних листів, текстових повідомлень або голосових повідомлень. Іноді інша сторона може маніпулювати повідомленнями та видаляти їх. Будьте в безпеці і не давайте кривднику знати, що ви збираєте інформацію про ці випадки. Якщо він дізнається про це, то може спробувати загострити ситуацію і завдати ще більшої шкоди.
- Документуйте журнали викликів, телефонні дзвінки (перевірте, чи можна записати телефонний дзвінок через місцеву поліцію), соціальні мережі, електронні листи, тексти.
- Не видаляйте докази, оскільки деякі речі, наприклад, електронні листи, можуть бути використані для пошуку можливого місцезнаходження відправника.
Шляхи підвищення безпеки
- Change your passwords and usernames. Once you have changed the password/username, be careful accessing these accounts on devices you may suspect of being monitored. Do not use information that may give away your identity when creating new profiles or updating. Do not use the same password for multiple accounts.
- Check your devices & settings to confirm your devices/accounts are not connected to others. For example, Bluetooth, turn it off when you are not using it. Delete apps if you are not familiar with them.
- For more serious instances where you may suspect your device is being monitored. The best option is to get a new device. When you get the new device do not connect your old accounts such as Google or Apple that the individual causing harm may have access to. Turn off the location tracking and Bluetooth. A possibility is keeping your old device so the individual may suspect you are still using the device and do not attempt to track the new device.
- Protect your location by turning off any trackers through your phone or vehicle. If there is a concern about a location tracker on your car then contact the local police, an investigator, or a mechanic. Document any evidence before removing such devices.
- Beware of gifts from the individual as they could contain hidden cameras.
Кроки для підвищення рівня конфіденційності
- Захистіть свою адресу, попросивши друзів і родичів не повідомляти її, особливо якщо ви переїжджаєте на нове місце. Будьте обережні, коли повідомляєте свою адресу місцевим компаніям. Перевірте, чи має місцевий муніципалітет програму конфіденційності адрес.
- Обмежте інформацію, яку ви розміщуєте, коли робите покупку або створюєте обліковий запис в Інтернеті. Ця інформація продається іншим особам, тому люди можуть мати до неї доступ. Мінімізуйте збір будь-якої інформації та надавайте лише необхідну.
- Особа, яка завдає шкоди, може скористатися телефоном жертви або через спільний обліковий запис отримати доступ до її стану здоров'я, місцезнаходження, повідомлень, інтернет-пошуку чи дзвінків.
Конфіденційність місцезнаходження
- Намагайтеся не шукати місця або планувати поїздки через телефон, електронну пошту, інтернет-браузер або програми для обміну повідомленнями.
- Платіть готівкою або одноразовими перепустками замість транзитних перепусток, прив'язаних до вашого імені.
- Перевірте свій автомобіль/речі, чи немає там пристроїв, які стежать за вами.
Конфіденційність спілкування/інформації
- Використовуйте бібліотечний або громадський комп'ютер, але не входьте в жодні спільні або контрольовані акаунти.
- Використовуйте веб-форму для надсилання повідомлень.
- Створюйте нові акаунти, використовуючи фальшиву інформацію, і не використовуйте пристрої, які можуть бути скомпрометовані попереднім фізичним або віддаленим доступом зловмисника.
Від'єднання від особи, яка завдає шкоди
https://www.ceta.tech.cornell.edu/_files/ugd/c4e6d5_20fe31daffd74b2fb4b4735d703dad6a.pdf
Перед відключенням проконсультуйтеся з кейс-працівником з питань домашнього насильства та зверніться за підтримкою. Це буде очевидно, коли будуть внесені зміни в будь-які спільні акаунти. Пам'ятайте, що особа, яка завдає шкоди, дізнається про це. Використовуйте відповідні ресурси/організації для створення плану безпеки.
Зверніть увагу, що в цьому розділі ми коротко розглянемо деякі способи підвищення безпеки на ваших пристроях. Більш детальні розділи цього посібника містяться в розділах 3 і 4.
Контрольний список
-
Складіть список пристроїв, до яких ви підключаєтеся, наприклад, телефонів, ноутбуків, планшетів, а потім змініть пароль для доступу до кожного пристрою.
-
Створіть список усіх ваших акаунтів в Інтернеті та способів входу в них.
-
Can you delete any of those accounts and create new ones?
-
Are any of the accounts shared?
-
Can any of those be deleted?
-
Change the password on all accounts possible.
-
-
Видалення збережених паролів у будь-яких веб-браузерах
- Для Google Chrome
- Налаштування
- Паролі
- Firefox
- Уподобання
- Конфіденційність
- Прокрутіть, щоб знайти Логіни та паролі
- Збережені логіни
- Сафарі
- Уподобання
- Автозаповнення
- Редагувати
- Для Google Chrome
- Змініть свої паролі та створіть надійний пароль. Він має бути довгим, містити великі та малі літери, а також символи та цифри.
- Використовуйте те, про що людина, яка завдає шкоди, не здогадається, тому не вказуйте дні народження чи імена.
- Встановлюючи секретне питання для входу в акаунт, не використовуйте відповіді, які можна вгадати. Придумуйте фальшиві відповіді на питання на кшталт "назва вулиці, на якій ви виросли".
- Програми для керування паролями можуть відстежувати ваші паролі та фальшиву інформацію, яку ви вводите у відповідь на захисні запитання.
- Перевірте, які програми мають доступ до вашого місцезнаходження, контактів, мікрофона, камери тощо.
- iPhone
- Налаштування
- Конфіденційність. З'явиться список програм.
- Натисніть на кожну програму, щоб побачити наданий дозвіл.
- Для Android
- Налаштування
- Додатки
- Налаштування
- Програми. Натисніть на кожну окрему програму, щоб побачити Дозволи.
- iPhone
- Перевірте налаштування місцезнаходження телефону
- Для iPhone,
- Налаштування
- Конфіденційність
- Служби визначення місцезнаходження.
Тут ви побачите програми, які мають доступ до вашого місцезнаходження. Ви можете вирішити, які програми можуть відстежувати вас.
- На iPhone також рекомендується встановити прапорець "Поділитися моїм місцезнаходженням".
- Налаштування
- Конфіденційність
- Послуги з визначення місцезнаходження
- Покажи моє місцезнаходження.
- Ви можете перевірити, хто має доступ до вашого місцезнаходження, а також вирішити, чи хочете вимкнути функцію "Знайти мій iPhone".
- Для Android
- Налаштування
- Місцезнаходження
- Дозвіл програми. Якщо це не спрацює,
- Додатки
- Налаштування
- Програми. Натисніть на кожну окрему програму, щоб побачити Дозволи. Перевірте місце розташування.
- Для iPhone,
- Перевірте налаштування конфіденційності та безпеки кожного акаунта в соціальних мережах.
- Налаштування фотографій
- iPhone
- Налаштування
- Apple ID
- iCloud
- Фотографії.
- Перевірте, чи не вимкнено функцію "Спільні альбоми". Якщо ви раніше надавали комусь спільний доступ, ви можете видалити цю особу або видалити спільний альбом. Щоб видалити когось або альбом, відкрийте Спільний альбом>Люди>Видалити абонента/Видалити спільний альбом.
- Користувачі Android
- Google Photos
- Поширення
- Більше
- Stop sharing your library
- Щоб видалити
- Поширення
- Ім'я
- Більше
- Налаштування
- Видалити партнера
- Видалити
- iPhone
- Ви можете перевірити, чи увійшли інші користувачі до вашого облікового запису Google, перейшовши за посиланням https://myaccount.google.com. І введіть свою електронну пошту. Безпека> Ваші пристрої.
- Ви можете вийти з пристроїв, отримавши відповідне сповіщення, тому будьте обережні при виконанні цього кроку.
- Ви можете вийти з пристроїв, отримавши відповідне сповіщення, тому будьте обережні при виконанні цього кроку.
- Перевірте налаштування місцезнаходження на інших пристроях, таких як смарт-годинники, планшети тощо.
- Налаштування конфіденційності у веб-браузерах,
- Увімкніть 2-факторну автентифікацію, якщо це можливо.
- Увімкніть 2-факторну автентифікацію, якщо це можливо.
- Перевірте всі програми на ваших пристроях і переконайтеся, що ви їх розпізнаєте. Якщо ви не впізнаєте жодного, видаліть їх.
- Якщо у вас є діти і ви боїтеся, що особа, яка завдає шкоди, може мати доступ до цих пристроїв, повторіть кроки з цими пристроями.
Деякі категорії спільних акаунтів для перевірки.
- Їжа
- UberEATS
- Дверна панель
- SkiptheDishes
- Музика
- Spotify
- Розумні колонки
- Google Home
- Банківська та фінансова діяльність
- Онлайн-банкінг
- Акції
- PayPal
- Кредитні картки
- Готівкові додатки
- Пенсійні рахунки
- Телефон
- Спільні плани
- Машина.
- GPS
- Додатки (Waze)
- Домашні технології
- Дзвінок
- Гніздо
- Система сигналізації
- Розумні дверні замки
- ТЕЛЕБАЧЕННЯ
- Netflix
- Дісней
- Amazon Prime
- Спільні поїздки на автомобілі
- Uber
- Lyft
- Подорожі
- Trivago
- TripAdvisor
- Авіакомпанії
- Комунальні послуги
- Кабельне / Інтернет
- Вода/газ
- Додатки для тренувань
- Garmin
- Хмарне сховище
- Dropbox
- Amazon/Google Drive
Програмне забезпечення для переслідування та відстеження місцезнаходження
Огляд програмного забезпечення Stalker
Поява шпигунських програм і програм-переслідувачів полегшила злочинцям відстежувати, контролювати і переслідувати своїх жертв. Вони можуть використовувати шпигунські програми, щоб таємно стежити за тим, що людина робить на своєму мобільному пристрої. Якщо вас турбують шпигунські програми, будьте обережні під час пошуку на вашому пристрої, оскільки зловмисник може бачити, що ви робите. Спробуйте використати новий пристрій або інший, за яким кривдник не стежить. Довіряйте своїм інстинктам і шукайте закономірності, щоб зрозуміти, що може робити кривдник.
Що таке шпигунське або сталкерське програмне забезпечення?
Шпигунське або переслідувальне програмне забезпечення може бути додатком, програмою або пристроєм, який надає іншій особі (зловмиснику) можливість таємно відстежувати та записувати активність на комп'ютері/телефоні іншої особи. Ці інструменти є нав'язливими та однією з найнебезпечніших форм зловживання технологіями. Шпигунське програмне забезпечення надає віддалений доступ для здійснення стеження, переслідування, зловживань, переслідування та/або насильства без згоди користувача. Програмне забезпечення може бути приховане на пристрої і не надає постійних повідомлень про те, що воно встановлене. Важко виявити та видалити. Існують інші функції на телефоні, такі як "Знайти мій телефон" або служби пошуку родичів, які також викликають занепокоєння.
Як правило, шпигунське програмне забезпечення є незаконним. Незаконно відстежувати та встановлювати спостереження за іншою особою без її дозволу або відома. Це порушує закони - від переслідування чи переслідування до незаконного доступу до пристрою.
Майже всі програми-сталкери вимагають фізичного доступу до пристрою для встановлення. Вони працюють у прихованому режимі без жодних сповіщень, що ускладнює їхнє виявлення.
Програмне забезпечення для телефонних переслідувачів та безпека для тих, хто вижив
Виявити переслідувальне програмне забезпечення може бути складно, але зверніть увагу на такі ознаки, як швидке розрядження акумулятора, вмикання та вимикання пристрою, а також різке збільшення обсягу переданих даних. Однак найпоширенішою ознакою є підозріла поведінка зловмисника. Вони можуть знати занадто багато інформації про вашу телефонну діяльність, тому довіряйте своїм інстинктам і шукайте закономірності. Зверніться до фахівця, щоб він перевірив ваш телефон. Перш ніж видаляти програми-переслідувачі, подумайте про свою безпеку. Іноді зловмисник може посилити свою поведінку після видалення програми. Створіть план безпеки за допомогою ресурсів, які допоможуть вам у цьому процесі.
Документуйте все, що ви відчуваєте.
Щоб видалити програми-переслідувачі, ви можете зробити скидання до заводських налаштувань на телефоні, але будьте обережні при перевстановленні програм або файлів з резервної копії, оскільки вони можуть повторно завантажитися на пристрій. Створіть новий обліковий запис iCloud або Google для свого пристрою.
Запобігання сталкерським програмам
- Подумайте про доступ. Остерігайтеся нових подарунків від зловмисника. Будьте обережні, коли даєте свій телефон комусь іншому. Сталкерські програми швидко встановлюються.
- Оновлення облікових записів. Змініть паролі та налаштуйте 2-етапну автентифікацію, якщо вона доступна.
- Заблокуй свій телефон. Встановлення пароля на телефон мінімізує ризик, оскільки вони вимагають фізичного доступу до пристрою.
- Використовуйте антивірусний захист та захист від сталкерських програм. Завантажте програми безпеки для вашого пристрою, щоб вони могли сканувати ваш телефон на наявність потенційного шкідливого програмного забезпечення або програм-переслідувачів.
- Використовуйте засоби захисту. Перегляньте функції безпеки на пристрої. На телефонах Android є можливість дозволити встановлення з "невідомих джерел", переконайтеся, що вона не ввімкнена. Завжди встановлюйте останні оновлення на свій телефон.
- Не робіть рут або джейлбрейк особистого телефону. Рутінг або джейлбрейк означає, що ви знімаєте обмеження операційної системи, щоб дозволити сторонні інсталяції. Це вплине на вбудовані функції безпеки, які захищають пристрій. Багато функцій програм-переслідувачів не працюють, якщо виробник не створив вразливість.
Якщо у зловмисника є доступ до вашого фізичного телефону або хмарного облікового запису, йому можуть не знадобитися шпигунські програми. Вони також можуть використовувати друзів і родичів, щоб отримати інформацію про вас. Шукайте закономірності в тому, що ця особа може знати і звідки вона може отримати цю інформацію.
Комп'ютерний сталкер і безпека для тих, хто вижив
Шпигунські програми на комп'ютері можуть відстежувати майже все, що ви робите на ньому. Деякі шпигунські програми можуть надавати зловмиснику доступ до вашої веб-камери/мікрофона, робити знімки екрана, а також вимикати або перезавантажувати комп'ютер.
Його можна встановити віддалено, надіславши електронний лист або повідомлення з прикріпленим файлом або посиланням. Майте на увазі, що він може автоматично інсталюватися, коли ви відкриваєте вкладені файли або переходите за посиланнями. Якщо у вас виникли підозри, не відкривайте посилання, навіть якщо вони від друзів. Вони також можуть бути надіслані через миттєві повідомлення, комп'ютерні ігри або інші хитрощі, щоб змусити вас або ваших дітей натиснути на посилання.
Реагування на шпигунські програми
Безпека понад усе.
- Зловмисник може посилити свою агресивну поведінку, якщо запідозрить, що жертва видаляє шпигунське програмне забезпечення та закриває доступ. Створіть план безпеки перед тим, як відключити доступ, і зверніться по допомогу.
Зберіть докази.
- Збирайте та зберігайте докази всіх своїх дій, щоб правоохоронні органи могли проаналізувати інформацію. Це може призвести до порушення кримінальної справи.
Видалити шпигунські програми.
- Якщо видалити шпигунське програмне забезпечення складно, можна спробувати очистити комп'ютер і перевстановити операційну систему. Це не є гарантією того, що ця процедура спрацює. Придбайте новий жорсткий диск для комп'ютера або придбайте інший комп'ютер. Будьте обережні, копіюючи файли із зараженого комп'ютера на новий.
Використовуйте пристрої, які не контролюються.
- Використовуйте для дослідження комп'ютер або пристрій, до якого досліджувана особа не має фізичного доступу. Пам'ятайте, що ця людина може бачити всі дії, включаючи онлайн-чат, електронну пошту та веб-пошук. Ви можете скористатися бібліотечним комп'ютером або пристроєм друга.
Оновити облікові записи.
- Подумайте про те, щоб скинути паролі на різних пристроях і більше не входити в певні акаунти з комп'ютера.
Запобігання шпигунському програмному забезпеченню
- Подумайте про доступ.
- Ставтеся з підозрою, якщо хтось пропонує встановити нову клавіатуру, шнур або програмне забезпечення на ваш комп'ютер, щоб "полагодити" його. Остерігайтеся подарунків для вас або ваших дітей.
- Створюйте окремих користувачів або гостьові облікові записи.
- Створюйте гостьові облікові записи з налаштуваннями, які не дозволяють встановлювати програмне забезпечення або програми без входу адміністратора. Це може запобігти випадковому встановленню шпигунського/шкідливого програмного забезпечення.
- Використовуйте антивірусний та антишпигунський захист.
- Встановіть антивірусні та антишпигунські програми і регулярно скануйте комп'ютер. Ці програми можуть допомогти запобігти встановленню шкідливих програм. Найкраще встановити їх до того, як комп'ютер буде скомпрометований.
Нагадуємо, якщо людина має фізичний доступ до вашого комп'ютера, їй може не знадобитися встановлювати шпигунське програмне забезпечення. Вони також можуть віддалено отримувати інформацію, якщо вже мають доступ до ваших облікових записів.
Відстеження місцезнаходження
Конфіденційність даних про місцезнаходження важлива для безпеки. Іноді телефони та додатки можуть відстежувати ваше місцезнаходження без вашого відома. Існують також пристрої стеження, такі як GPS у вашому автомобілі, які можуть бути використані для моніторингу вашого місцезнаходження. Інструменти для визначення місцезнаходження також можуть бути корисними. Вони можуть бути використані для отримання інформації про те, де знаходяться ваші діти, пошуку загублених телефонів чи ключів, або для визначення того, чи знаходиться поруч з вами злочинець.
Крок 1: Визначте пріоритети своєї безпеки.
- Отримайте більше інформації. Фахівці можуть допомогти зі створенням плану безпеки. Дивіться місцеві ресурси.
Крок 2: Звузьте коло можливих способів, як вас можуть відстежувати.
- Чи є закономірності в тому, що може знати кривдник? Чи вважаєте ви, що вас відстежують у реальному часі або тільки там, де ви були раніше?
- Чи маєте ви спільні акаунти з кимось іншим? Чи має хтось доступ до вашого телефону або інформацію для входу у ваші акаунти?
- Чи використовуєте ви програми, які передають ваше місцезнаходження?
- Чи можуть ваші друзі та сім'я поділитися вашим місцезнаходженням? Іноді місцезнаходження може бути поширене через пости в соціальних мережах.
Крок 3: Дізнайтеся більше про те, як працює технологія.
Телефони та мобільні пристрої
- Телефони можуть відстежувати ваше місцезнаходження за допомогою вбудованого GPS, Wi-Fi з'єднання можуть виявити ваше місцезнаходження, а стільникові вишки, які з'єднують телефон з вашим мобільним оператором, можуть розкрити ваше місцезнаходження. Функцію визначення місцезнаходження на телефоні можна вимкнути, але екстрені служби та телефонні компанії матимуть доступ до вашого місцезнаходження, коли телефон увімкнений.
- Телефони можуть підключатися з вашого облікового запису Apple або Google, який має такі функції, як допомога в пошуку загублених телефонів. Люди, які мають доступ до вашого облікового запису, можуть бачити місцезнаходження вашого телефону.
- Телефони, планшети або ноутбуки зберігають історію минулих мереж Wi-Fi, до яких ви мали доступ, і ви можете видалити її.
Додатки та соціальні мережі
- Перевірте своє місцезнаходження та налаштування конфіденційності для додатків.
- Додатки для камери та фотографій також можуть зберігати місце, де було зроблено фотографію. Налаштування місцезнаходження можна вимкнути в налаштуваннях телефону.
- Друзі та сім'я можуть поділитися вашою інформацією в соціальних мережах. Перевірте, коли вони згадують вас у дописі. Перевірте у своєму додатку, чи можна налаштувати сповіщення, коли вас згадують, або чи можна змінити налаштування конфіденційності, щоб заборонити іншим ділитися вашим місцезнаходженням.
- Деякі програми запитують ваше місцезнаходження, наприклад, додатки для покупок, сервіси спільних поїздок або служби доставки їжі.
- Шпигунське програмне забезпечення (Stalkerware) також може бути встановлене на ваш телефон без вашого відома.
Система глобального позиціонування (GPS)
- Багато автомобілів мають вбудований GPS і зберігають історію вашого місцезнаходження.
- Ці пристрої також можна розмістити на транспортному засобі або особистих речах, щоб стежити за кимось. Їх можна дуже легко заховати, оскільки вони крихітні і їх важко знайти.
- Ці пристрої можуть працювати в режимі реального часу, передаючи дані безпосередньо зловмиснику.
Відстежувачі місцезнаходження
- Новіші пристрої можуть бути невеликими, їх можна сховати в сумці або подарувати.
- На відміну від GPS-пристроїв, вони не потребують підключення до джерела живлення.
- Вони підключаються до додатку або онлайн-акаунту.
- Вони використовують комбінацію GPS, активної радіочастотної ідентифікації (RFID), Bluetooth LE (з низьким енергоспоживанням) і мереж Wi-Fi.
Крок 4. Налаштування безпеки та конфіденційності.
Пам'ятайте, що внесення цих змін може насторожити кривдника. Це також може стерти докази.
- Документація.
- Навіть не знаючи, як вас відстежують. Зазначте, коли кривдник знає ваше місцезнаходження. Занотуйте, коли і де вони з'явилися, коли ви найменше очікували їхньої появи.
- Пошук пристрою або послуги
- Перевірте свій автомобіль: у багажнику, під капотом, всередині бампера, під сидіннями або між ними.
- Перевірте свої речі, пошукайте предмети, які вам не належать.
- Повідомлення про зловживання
- Вам можуть допомогти служби допомоги жертвам та адвокати.
- Повідомте правоохоронні органи.
- Отримайте юридичну допомогу.
- Зверніться до компанії з проханням заборонити кривднику доступ до вашого місцезнаходження.
- Видалення, блокування або заклинювання
- Коли стане безпечно, витягніть пристрій або вимкніть обмін даними про місцезнаходження.
- У рамках плану безпеки іноді люди залишають відстеження увімкненим, щоб зібрати докази.
- Деякі засоби контррозвідки можуть глушити або зупиняти зв'язок пристрою відстеження місцезнаходження.
Інтернет речей
Цифрове щеплення: Посібник, як повернути контроль після розриву стосунків, що призвели до насильства - кроки, щоб захистити себе від насильства за допомогою технологій
Замініть домашній роутер, створіть гостьову мережу для розумних/підключених пристроїв і перезавантажте всі пристрої:
Камери:
- Гніздо: https://support.google.com/googlenest/answer/9252162?hl=en#zippy=
- Logitech Circle: https://support.logi.com/hc/en-ca
- Netgear Arlo: https://kb.arlo.com/1057976/How-can-I-reset-my-Arlo-SmartHub-or-base-station-to-the-default-values
- Кільце піднято: https://support.ring.com/hc/en-us/articles/115000125926-Stick-Up-Cam-Setup-Mode
- Кільцевий прожектор: https://support.ring.com/hc/en-us/articles/115003835483-Spotlight-Cam-Setup-Mode
- Амазонська хмара: https://www.amazon.com/gp/help/customer/display.html?linkCode=w61&imprToken=gaX.lG7AS6v6wGWZYX62bQ&slotNum=0&ascsubtag=e99519292933a52d5c1bdf4f4b176faebf364aaa&nodeId=202161680&tag=lifehackeramzn-20
- Моргніть.: https://support.blinkforhome.com/categories/how-to-videos-BkFoXlQIB
Термостати:
- Гніздовий термостат: https://support.google.com/googlenest/answer/9247296?hl=en
- Терморегулятор Ecobee: https://support.google.com/googlenest/answer/9247296?hl=en
- Термостат Honeywell: https://www.honeywellhome.com/en/questions/how-do-i-complete-a-factory-reset-on-the-lyric-round-thermostat
Вимикачі світла:
- Диммери Lutron Caseta: https://www.wink.com/help/products/lutron-caseta-in-wall-dimmer-and-pico/
- Echobee Switch: https://support.ecobee.com/hc/en-us/articles/360026508712
- Комутатор TP-Link: https://www.tp-link.com/us/support/faq/265/
- Інтегрований вимикач: https://www.insteon.com/support-knowledgebase/2016/2/24/factory-resetting-insteon-hub
Світло:
- Philips Hue: https://labs.meethue.com/support
- LIFX: https://support.lifx.com/hc/en-us/articles/200468240-Hardware-Resetting-your-LIFX
- Cree Connect: https://support.smartthings.com/hc/en-us/articles/204258280-Cree-Connected-LED-Bulb
Дзвінки в двері:
- Дзвінок: https://support.ring.com/hc/en-us/articles/115000125086-Ring-Video-Doorbell-Setup-Mode
- Дзвіночок.: https://skybelltechnologies.zendesk.com/hc/en-us/articles/203317075-SkyBell-HD-Device-Reset
Домашні хаби:
- Samsung SmartThings: https://support.smartthings.com/hc/en-us/articles/204936890-How-do-I-factory-reset-the-Hub-delete-a-Location-
- Айріс Смартаб: https://www.irisbylowes.com/support?guideTitle=I-have-a-new-hub-that-I-can't-add-to-my-Iris-account.&guideId=137aff1c-a4a5-404a-8c58-1320cb59f312
- Apple Home: https://support.apple.com/en-ca/HT204893
Розумні замки:
- Серпень Розумний замок: https://support.august.com/how-do-i-factory-reset-my-lock-BkH1D8y0uG
- Schlage Sense: https://www.schlage.com/content/dam/sch-us/documents/pdf/installation-manuals/Schlage-Sense-User-Guide-P516-991.pdf
- Schlage Encode Smart Wifi Deadbolt: https://www.schlage.com/en/home/support/faqs/schlage-encode.html
- Гніздо X Ял: https://support.google.com/googlenest/answer/9218474?co=GENIE.Platform%3DAndroid&hl=en
- Lockly Secure Plus: http://www.support.lockly.com/article/how-to-do-a-factory-reset/
- SimplySafe Smart Lock: https://support.simplisafe.com/hc/en-us/articles/360033366692-Smart-Lock-Setup-Updating-your-system-before-installing
Діти, підлітки та технології
https://www.techsafety.org/survivor-toolkit/teens-and-technology
Використання та зловживання популярними додатками
Дорослим важливо розуміти популярні додатки та їхні функції. Загальне розуміння додатків може допомогти порозумітися з молодими людьми та підтримати їхнє позитивне використання технологій. Більшість додатків для соціальних мереж схожі між собою і використовуються для налагодження зв'язків.
- YouTube
- Використовується для обміну та створення відео, перегляду відео, демонстрації творчих здібностей, ігор, оглядів продуктів та заробітку.
- Типи зловживань - це створення фальшивих назв відео, булінг, переслідування в коментарях і шкідливі відеоролики-жарти.
- Instagram
- Використовується для публікації фото/відео, вподобань та обміну іншим контентом, продажу товарів, підвищення обізнаності, створення дощок та розширення можливостей хештегів.
- Зловживання може полягати в булінгу, переслідуванні, створенні фейкових профілів, тюнінгу обличчя, переслідуванні тощо.
- Snapchat
- Використовується для створення відео/фотографій з використанням можливих фільтрів, демонстрації таланту, зв'язку з іншими за допомогою геотегів та наявності "стрічок".
- Зловживання - це порно з помсти, скріншоти приватних повідомлень, постійна видимість на карті та зникнення повідомлень.
- TikTok
- Використовується для обміну талантами, отримання знань, танцювальних челенджів і створення контенту.
- Зловживання - це відстеження місцезнаходження, нанесення шкоди іншим за перегляди/лайки, небезпечні виклики, розкриття зловживань (тенденцій), заохочення насильства та тиск з боку однолітків.
- Юбо.
- Використовується для знайомства з новими людьми, створення відчуття спільноти, прямих трансляцій, обміну контентом.
- Зловживання включають надання неправдивої інформації, переслідування, цькування, вимагання відвертих фотографій та відеозаписів.
Розділ 3:
Посібники з безпеки для Android та iOS
У цьому розділі ми розглянемо посібники з безпеки для Android та iOS. Смартфони та інші мобільні пристрої є невід'ємною частиною нашого життя, і дуже важливо забезпечити їхню безпеку та захист від кіберзагроз. Android та iOS - дві найпопулярніші операційні системи для мобільних пристроїв. Вони мають вбудовані функції безпеки, але все ще вразливі до хакерських атак, шкідливого програмного забезпечення та інших кібератак. У цьому розділі ми розглянемо кроки для захисту ваших пристроїв, включаючи встановлення надійних паролів, увімкнення двофакторної автентифікації та постійне оновлення вашого пристрою. Важливо усвідомлювати ризики та вживати необхідних заходів для захисту себе та своєї інформації.
Посібник з безпеки Android
https://www.ceta.tech.cornell.edu/_files/ugd/9e6719_4db0b8e8154844bf84665ad3f04ec6c6.pdf
Телефони Android - це телефони, які використовують операційну систему, розроблену компанією Google. Серед виробників телефонів - Samsung, LG, Motorola, Blackberry, Nokia та інші. Якщо це не телефон Apple, то, швидше за все, у вас телефон Android.
Спільні телефонні плани
Зверніть увагу, що якщо ви користуєтеся одним телефонним планом з кимось іншим, він матиме доступ до інформації про те, що ви робите на своєму телефоні. Їм буде легше отримати доступ до цієї інформації, особливо якщо вони є власниками облікового запису. Вони можуть переглядати інформацію про журнали дзвінків, номери телефонів людей, які вам дзвонять/надсилають повідомлення, та іншу потенційну інформацію. Наведені нижче рекомендації щодо підвищеного рівня безпеки не захистять інформацію, доступ до якої здійснюється через спільний тарифний план.
Ви можете користуватися телефоном без облікового запису Google, але в більшості випадків користувачі мають зареєстрований обліковий запис Google/Gmail, який підключений до телефону. Важливо знати, які акаунти Google підключені до вашого телефону.
Безпека Google/Gmail
Перевірте безпеку Google/Gmail, щоб дізнатися, чи налаштовано обліковий запис.
Як перевірити, до яких акаунтів Google підключений ваш Android.
Спочатку перейдіть на головну сторінку налаштувань.
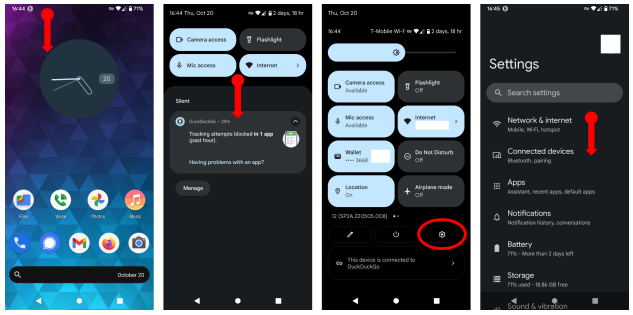
Варіант #1
- Натисніть на панель сповіщень у верхній частині екрана і потягніть вниз, щоб знайти швидкі налаштування.
- Можливо, вам доведеться потягнути вниз ще раз, щоб переглянути більше налаштувань.
- Щоб перейти до основних налаштувань, слід знайти іконку з маленькою шестернею і натиснути на неї.
Варіант #2
- Перейдіть до Всі програминатиснувши на нього або провівши вгору.
- Знайти Налаштування і натисни на нього.
Android версія 11:
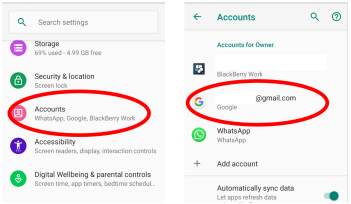
У версіях Android 11 або старіших прокрутіть налаштування і натисніть на Рахунки. Після цього ви побачите список акаунтів Google/Gmail, підключених до телефону.
Android версії 12+:
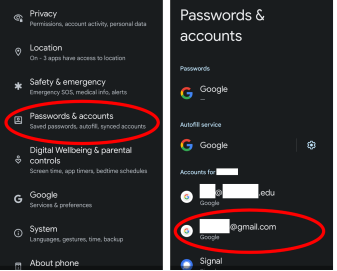
У версії 12 або новішій прокрутіть налаштування і перейдіть до Паролі та облікові записи. Ви зможете переглянути список акаунтів, підключених до телефону.
Видаляйте всі облікові записи, які ви не впізнаєте. Пам'ятайте, що власник цих акаунтів може знати, коли їх видалено. Майте план, як видаляти акаунти.
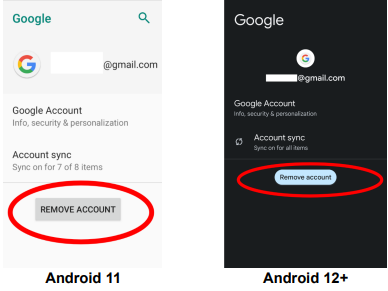
Щоб видалити акаунти, натисніть на певний акаунт, і ви побачите можливість його видалення. Якщо ви побоюєтеся помсти, зверніться до кваліфікованого адвоката, який допоможе вам у цьому питанні.
Пошук і збереження резервних копій.
Що таке резервна копія?
Програма для резервного копіювання - це програмне забезпечення, яке автоматично зберігає копію інформації з пристрою в іншому місці. Вона зробить копію і збереже дані на випадок, якщо оригінальні дані буде втрачено або пошкоджено. Хоча резервне копіювання має свої переваги, важливо знати, хто має доступ до резервних копій. Будь-які неавторизовані користувачі можуть використовувати резервні копії для пошуку інформації, включаючи текст, електронні листи та фотографії.
На багатьох телефонах Android може бути попередньо встановлений додаток для резервного копіювання. Вони можуть використовувати Google One або різні виробники, наприклад, Samsung, можуть використовувати Samsung Cloud.
Резервні копії можуть містити таку інформацію, як старі текстові повідомлення, фотографії та відео, навіть якщо вона видалена з вашого телефону. Це може бути корисно, якщо вам потрібно повернути стару інформацію, але шкідливо, якщо кривдник може побачити видалену вами інформацію.
Google One:
Official document https://support.google.com/android/answer/2819582?hl=en#zippy=%2Cwhat-gets-backed-up
За допомогою Google One можна створити резервну копію наступної інформації:
- Додатки
- Журнал дзвінків
- Налаштування пристрою
- Контакти
- Календар
- SMS-повідомлення (Short Message Service). Це короткі повідомлення до 160 символів.
- Фото та відео
- MMS-повідомлення (служба мультимедійних повідомлень). Це текст, який містить файли, фотографії, відео, емодзі або прикріплені веб-сайти.
Перевірте, чи увімкнено резервне копіювання (Google One).
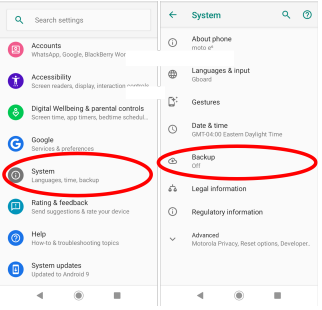
- Перейдіть до Налаштування.
- Прокрутіть сторінку та натисніть на Система.
- Знайдіть і натисніть на Підкріплення.
Якщо резервне копіювання (Google One) вимкнено:
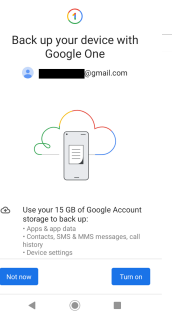
Якщо Google One вимкнено, ви можете побачити наведений вище екран і мати можливість увімкнути його. Увімкнення резервного копіювання має ряд переваг, наприклад, ви звільните місце на телефоні та зможете відновити інформацію, якщо ваш пристрій буде пошкоджено або загублено.
Важливо переконатися, що обліковий запис Google, який ви використовуєте для підключення до Google One, належить тільки вам. Переконайтеся, що ніхто інший не має доступу до цього акаунта. Переконайтеся, що ви захистили свій обліковий запис. https://www.ceta.tech.cornell.edu/_files/ugd/9e6719_4db0b8e8154844bf84665ad3f04ec6c6.pdf#page=3&zoom=100,96,524
Якщо увімкнено резервне копіювання (Google One):
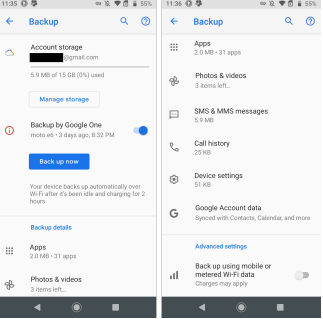
Якщо резервне копіювання увімкнено, ви можете вимкнути його, натиснувши синю кнопку.
Попередження: Це може сповістити всіх користувачів, які мають доступ до цього облікового запису.
Зверніть увагу, що вимкнення резервного копіювання не призведе до видалення даних, які було створено раніше. Ви можете видалити резервні копії даних, вибравши і натиснувши видалити.
Керування резервними копіями через Google Диск на ноутбуці або настільному комп'ютері.
Керувати резервними копіями можна через Google Диск. Відкрийте веб-браузер і перейдіть за наступним посиланням, https://drive.google.com. Увійдіть до свого облікового запису Google, прив'язаного до вашого пристрою Android. Використовуйте електронну пошту та пароль адреси, яку ви хочете створити резервну копію.

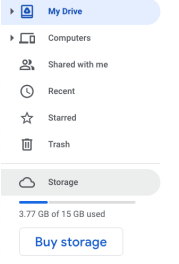
- У лівому бічному меню натисніть на Налаштування.
- У верхньому правому куті натисніть на Резервні копії. Ви побачите список резервних копій для вашого пристрою.
Переконайтеся, що ви ввімкнули додатковий захист для Google Cloud Drive. https://www.ceta.tech.cornell.edu/_files/ugd/9e6719_4db0b8e8154844bf84665ad3f04ec6c6.pdf#page=3&zoom=100,96,524
Інші телефони Android Резервні копії:
Samsung Cloud: https://www.samsung.com/levant/support/mobile-devices/how-to-manage-samsung-cloud-on-the-browser/
- Переходьте за цим посиланням: https://support.samsungcloud.com
- Увійдіть, використовуючи свій обліковий запис Samsung і пароль для пристрою Android.
- Після входу в систему буде показано підсумкову сторінку. Тут ви побачите своє хмарне сховище, синхронізовані дані, Samsung Cloud Drive і резервні копії.
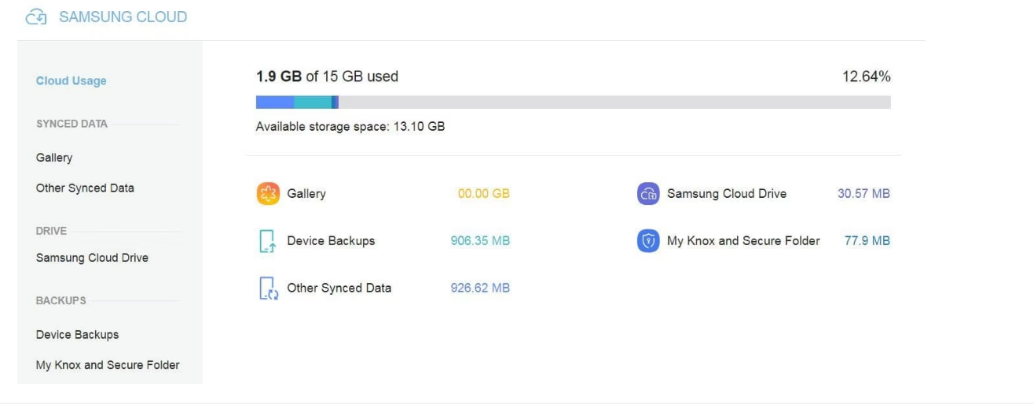
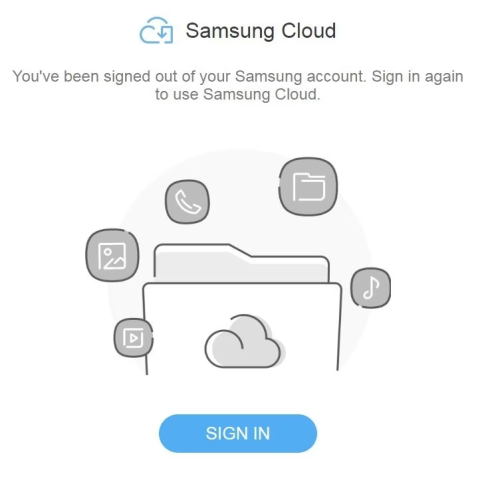
OnePlus: https://service.oneplus.com/uk/search/search-detail?id=op35
- Підключіть пристрій і запустіть програму OnePlus Switch.
- Перейдіть на сторінку Резервне копіювання та відновлення. Є два варіанти, Нова резервна копія та Відновити резервну копію.
- Ви можете натиснути Нова резервна копія і виберіть те, що ви хочете створити резервну копію, а потім натисніть Підкріплення, негайно.
- Ви також можете переглянути свої резервні копії даних.
- Перейдіть до Файловий менеджер.
- Зберігання
- OPBackup
- MobileBackup.
- Ви можете переглянути свої резервні копії в розділі "Мобільні резервні копії".
LG Android: https://www.lg.com/us/support/help-library/lg-android-backup-CT10000025-20150104708841
- Перейдіть до Налаштування.
- Загальна вкладка.
- Прокрутіть, щоб знайти Підкріплення.
- Резервне копіювання та відновлення, потім Резервне копіювання.
- Після цього ви можете вибрати місце збереження резервної копії, вибравши внутрішню пам'ять або SD-карту (якщо вона встановлена). Всі ваші дані будуть збережені тут.
- Потім ви можете натиснути на елементи, які ви хочете створити резервну копію, а потім натиснути Починай.
- Щоб відновити резервну копію, виберіть у списку Резервна копія,
- Натисніть на елементи, які ви хочете відновити, а потім натисніть на розгорнутий розділ.
- Виберіть елементи, які потрібно відновити, і натисніть Наступний.
Проблеми з входом до вашого облікового запису Google.
Можливо, ви хочете керувати своїм обліковим записом Google, але забули свою електронну адресу або пароль. Спробуйте відновити свій обліковий запис за допомогою наступних кроків. Якщо вам не вдасться відновити обліковий запис, у вас буде мало варіантів, оскільки служба підтримки клієнтів не займається цією проблемою. Якщо цей спосіб не спрацював, спробуйте наступний:
- Видаліть обліковий запис зі свого пристрою, якщо це можливо.
- Створіть новий обліковий запис Google, безпечний для використання на вашому пристрої.
- Зареєструйте свій пристрій за допомогою нового безпечного облікового запису Google.
Наступні кроки для відновлення вашого облікового запису. https://support.google.com/accounts/answer/7682439?hl=en
Забули пароль.
- Щоб відновити свій обліковий запис Google, виконайте наведені нижче дії. Перейдіть за посиланням https://accounts.google.com/signin/v2/recoveryidentifier?flowName=GlifWebSignIn&flowEntry=AccountRecovery
- Відповідайте на запитання якнайкраще.
- Якщо у вас виникли проблеми, спробуйте скористатися цими порадами. Зверніть увагу, що ви можете не побачити ті самі запитання, що описані тут
- Використовуйте знайомий пристрій і місце розташування
- Пристрій, на якому ви часто входите в систему.
- Використовуйте той самий браузер (Chrome або Safari).
- Спробуйте увійти з того місця, де ви зазвичай входите.
- Використовуйте точні паролі та відповіді на запитання безпеки
- Уникайте помилок і звертайте увагу на малі/великі літери та символи.
- Уникайте помилок і звертайте увагу на малі/великі літери та символи.
- Якщо вас запитують останній пароль, який ви пам'ятаєте, використовуйте найостанніший з тих, що ви пам'ятаєте
- Якщо ви не пам'ятаєте останній, використовуйте попередній, який ви пам'ятаєте. Найсвіжіший - найкращий.
- Якщо ви взагалі не можете згадати жодного пароля, просто здогадайтеся.
- Відповіді на питання безпеки
- Якщо ви не пам'ятаєте відповідь, скористайтеся своїм найкращим припущенням.
- Якщо ви знаєте відповідь, але вона не спрацювала, спробуйте інший варіант, наприклад, "NY" замість "New York".
- Якщо вас попросять ввести електронну пошту, пов'язану з вашим акаунтом.
- Відновлювальна адреса електронної пошти допоможе вам повернутися до системи за допомогою коду безпеки, надісланого на цю адресу.
- Використовуйте іншу адресу електронної пошти, на яку ви можете увійти.
- За допомогою електронної пошти cntact ви отримуєте інформацію про більшість Служб Google, якими ви користуєтеся.
- Перевірте папку "Спам" на наявність кодів підтвердження. Зверніть увагу, що Google ніколи не запитує ваш пароль або код підтвердження через електронну пошту, телефонний дзвінок або повідомлення. Вводьте код підтвердження лише на сторінці accounts.google.com.
- Використовуйте знайомий пристрій і місце розташування
Забув електронну пошту.
- Щоб знайти своє ім'я користувача, перейдіть за посиланням https://support.google.com/accounts/answer/7682439?hl=en
You will need to know:
- Номер телефону або адресу електронної пошти для відновлення облікового запису.
- Повне ім'я, яке вказано у вашому обліковому записі.
- Дотримуйтесь інструкцій, щоб підтвердити свій обліковий запис.
- Ви побачите список імен користувачів, які відповідають вашому обліковому запису.
Забезпечте додаткові заходи безпеки для зламаного або скомпрометованого акаунта Google.
Крок. 1: Увійдіть у свій обліковий запис Google.
Перейдіть на сторінку відновлення: https://accounts.google.com/signin/v2/recoveryidentifier?flowName=GlifWebSignIn&flowEntry=AccountRecovery
Скористайтеся цією сторінкою, якщо хтось це зробив:
- Змінили дані облікового запису (пароль або номер телефону для відновлення).
- Хтось видалив ваш акаунт.
- Ви не можете увійти з інших причин.
Крок 2. Перегляньте активність і допоможіть захистити свій зламаний акаунт Google.
Перегляд активності.
- Перейдіть до свого облікового запису Google: https://www.google.com/account/about/?hl=en
- На лівій навігаційній панелі натисніть на Охорона.
- Знайдіть панель "Останні події безпеки" і виберіть Перегляньте події безпеки.
- Перевірте, чи немає підозрілих дій:
- Якщо ви знайдете щось, що походить не від вас: Виберіть, Ні, це був не я. Потім виконайте кроки на екрані, щоб захистити свій обліковий запис.
- Якщо ви виконали вправу: Виберіть Так.
Перегляньте, які пристрої використовують ваш обліковий запис.
- Перейдіть до свого облікового запису Google: https://www.google.com/account/about/?hl=en
- На лівій навігаційній панелі натисніть Охорона.
- На панелі "Ваші пристрої" натисніть на Керування пристроями.
- Перевірте, чи немає пристроїв, які ви не розпізнаєте.
- Якщо ви знайшли пристрій, який ви не впізнаєтевиберіть "Не впізнаєте пристрій?". Виконайте кроки на екрані, щоб захистити свій обліковий запис.
- Якщо ви розпізнаєте всі пристрої, але вважаєте, що хтось все ще користується вашим акаунтом, дивіться нижче, як дізнатися, чи не зламаний ваш акаунт.
Крок 3. Вжити додаткових заходів безпеки.
Увімкніть 2-етапну перевірку.
- Відкрийте свій обліковий запис Google і увійдіть до нього: https://www.google.com/account/about/?hl=en
- На навігаційній панелі натисніть на Охорона.
- У розділі Реєстрація в Googleнатисніть на 2-етапна перевірка > Початок роботи.
- Дотримуйтесь інструкцій на екрані.
Зверніть увагу, якщо ви використовуєте робочий, шкільний або інший груповий обліковий запис, ці кроки можуть не спрацювати. Зверніться за допомогою до свого адміністратора.
Google рекомендує використовувати підказки Google (https://support.google.com/accounts/answer/7026266), за допомогою підказок легше увійти в систему, ніж ввести код підтвердження. Вони також можуть допомогти проти підміни SIM-карт та інших зломів на основі телефонних номерів.
Підказки Google - це пуш-сповіщення, які ви отримуєте на.
- Телефони Android, які увійшли до вашого облікового запису Google.
- iPhone з додатком Smart Lock (https://apps.apple.com/app/google-smart-lock/id1152066360), додатку Gmail, додатку Google Photos, додатку YouTube, додатку Google, увійшовши у свій обліковий запис.
Залежно від пристрою та місцезнаходження, вказаного на екрані, ви можете це зробити:
- Дозвольте вхід, якщо ви зробили запит, натиснувши Так.
- Заблокуйте вхід, якщо ви не запросили логін, натиснувши Ні.
- Для додаткової безпеки Google може запросити PIN-код або інший спосіб підтвердження.
Ніколи і нікому не повідомляйте свої верифікаційні коди!
Google Authentication.
Якщо у вас немає інтернету, ви можете завантажити Google Authenticator на час відсутності. https://support.google.com/accounts/answer/1066447
- На пристрої Android перейдіть до свого облікового запису Google. https://www.google.com/account/about/?hl=en
- У верхній частині виберіть Безпека рахунок.
- У розділі Реєстрація в Googleнатисніть на 2-етапна перевірка. Можливо, вам потрібно буде увійти в систему.
- У розділі "Додаток автентифікатора" торкніться Приготуватися. Деякі пристрої можуть показувати Починай.
- Дотримуйтесь вказівок на екрані.
Contact your bank or local authorities.
Переконайтеся, що ніхто інший не давав вашому банку або уряду інструкцій відкрити рахунок або переказати гроші. Це важливо, якщо ви:
- У вашому обліковому записі збережена будь-яка банківська інформація, наприклад, кредитні картки, збережені в Google Pay або Chrome.
- Зберігати у своєму акаунті особисту інформацію, наприклад, податкову або паспортну інформацію. Ви можете зберігати особисту інформацію в Google Фото, Google Диску або Gmail.
- Якщо ви вважаєте, що хтось використовує вашу особу або видає себе за вас, зверніться до свого банку/місцевих органів влади.
Налаштування Google Chrome.
Додайте або змініть платіжну та адресну інформацію, яку ви зберегли в Chrome.
- На комп'ютері відкрийте Chrome.
- У верхньому правому куті натисніть Профіль, потім Способи оплати, або адреси тощо.
- Додати, відредагувати або видалити інформацію:
- Додай: Поруч з Способи оплати або Адресиклацніть Додати. Це збереже інформацію в Google Chrome на вашому пристрої.
- Редагувати: Праворуч від картки або адреси натисніть Більше (три крапки) потім Редагувати.
- Видалити: Праворуч від картки або адреси натисніть Більше (три крапки) потім Приберіть.
Зверніть увагу, якщо ви додаєте, редагуєте або змінюєте адресу, і у вас увімкнена синхронізація. Зміни з'являться на інших ваших пристроях.
Редагувати або видалити в Google Pay.
- Перейдіть на pay.google.com
- З лівого боку натисніть Способи оплати.
- Знайдіть картку, яку ви хочете відредагувати або видалити
- Редагувати: Під карткою натисніть Редагувати.
- Видалити: Під карткою натисніть Приберіть.
Якщо ви хочете, щоб Chrome припинив пропонувати зберегти платіжну та контактну інформацію в Chrome, див. нижче.
- На комп'ютері відкрийте Chrome.
- Вгорі, під ЛюдиКлацніть. Способи оплати або Адреси та інше
- Щоб припинити збереження платіжної інформації, вимкніть Збережіть та заповніть способи оплати.
- Щоб припинити збереження адрес і контактної інформації, вимкніть Збережіть та заповніть адреси.
Видаліть збережену інформацію про форму автозаповнення.
- Увійдіть у Chrome через комп'ютер.
- У верхньому правому куті натисніть на Більше (три крапки).
- Клац! Більше інструментів.
- Виберіть Очистити дані перегляду.
- Виберіть часовий діапазон, наприклад Остання година або Весь час.
- У розділі "Додатково" виберіть Автозаповнення даних форми.
Керуйте збереженими паролями в Chrome.
Показувати, редагувати, видаляти або експортувати збережені паролі.
- Відкрийте Chrome на комп'ютері або будь-якому іншому пристрої.
- Для комп'ютерів
- У верхньому правому куті натисніть на Профіль, потім Паролі.
- Якщо ви не можете знайти паролі, у верхньому правому куті екрана натисніть Більше (три крапки), потім Налаштування > Автозаповнення > Менеджер паролів.
- На пристроях відкрийте Chrome
- У верхньому правому куті торкніться Більше (три крапки).
- Натисніть на Налаштування тоді Менеджер паролів
- Для комп'ютерів
- Показати, видалити, відредагувати або експортувати пароль:
- Покажи: Торкніться пароля, який ви хочете показати, а потім натисніть Показати пароль.
- Видалити: Торкніться пароля, який ви хочете видалити, і вгорі натисніть Видалити.
- Редагувати: Торкніться пароля, який ви хочете змінити, а потім відредагуйте його за допомогою Готово.
- Експорт: Натисніть Більше (три крапки) потім Експортувати паролі.
Увімкнути або вимкнути збереження паролів у Chrome.
- На комп'ютері відкрийте Chrome.
- У верхньому правому куті натисніть на Профіль тоді Паролі.
- Якщо ви не можете знайти піктограму пароля, натисніть праворуч вгорі Більше (три крапки) потім Налаштування > Автозаповнення > Менеджер паролів.
- Поворот. Пропозиція зберегти паролі увімкнено чи вимкнено.
Автоматично входьте на сайти та в додатки.
- Відкрийте Chrome на своєму комп'ютері.
- У верхньому правому куті натисніть на Профіль, потім Паролі.
- Якщо ви не можете знайти піктограму пароля, натисніть праворуч вгорі Більше (три крапки) потім Налаштування > Автозаповнення > Менеджер паролів.
- Поворот. Автоматичний вхід увімкнено чи вимкнено.
Керуйте сповіщеннями про зміну пароля.
Ви отримаєте сповіщення, якщо пароль або ім'я користувача, які ви використовуєте, стануть частиною витоку даних на сторонньому веб-сайті або в сторонньому додатку. Якщо ви отримали таке сповіщення, рекомендується негайно змінити свої паролі.
Запустити або зупинити сповіщення:
- Відкрийте Chrome на своєму комп'ютері.
- У верхньому правому куті натисніть на Більше (три крапки) потім Налаштування.
- Натисніть на Конфіденційність і безпека, а потім безпека.
- Натисніть на Стандартний захист.
- Після цього у вас буде можливість увімкнути або вимкнути його, Попередження про витік паролів у разі витоку даних.
Доступно, якщо увімкнено опцію "Зберегти перегляд".
Видаліть шкідливе програмне забезпечення.
Видалення шкідливого програмного забезпечення з комп'ютера (Windows)
- Відкрий Chrome.
- У верхньому правому куті натисніть Більше (три крапки) потім Налаштування.
- Клац! Перезавантажте та очистіть, а потім Очистити комп'ютер.
- Клац! Знайди.
- Якщо вам буде запропоновано видалити небажане програмне забезпечення, натисніть Видалити. Після цього вам може бути запропоновано перезавантажити комп'ютер.
Видалення шкідливих програм вручну на (Mac).
- Відкрий Finder.
- Зліва натисніть Заявки.
- Шукайте програми, які ви не розпізнаєте.
- Клацніть правою кнопкою миші на назві небажаних програм.
- Клац! Перемістити в Смітник.
- Коли ви закінчите, ви можете клацнути правою кнопкою миші на Сміття і порожнє сміття.
- Усвідомлюйте, що саме ви видаляєте зі Смітника.
Встановіть більш безпечний браузер.
- деякі інтернет-браузери менш безпечні та мають вразливі місця в системі безпеки. Використовуйте більш безпечні браузери, такі як Google Chrome, Firefox, Brave.
Допоможіть запобігти крадіжці паролів за допомогою Password Alert.
Password Alert сповістить вас, коли ваш пароль Google буде використано для входу на сайти, що не належать Google.
Щоб увімкнути попередження про пароль
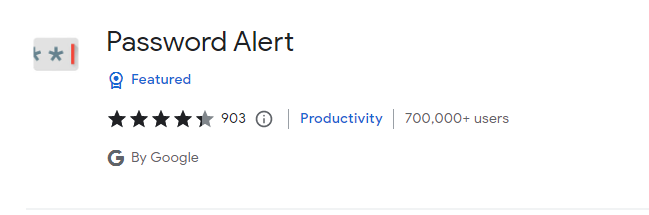
- У Google Chrome увійдіть до свого облікового запису Google.
- Перейдіть до магазину Chrome і завантажте Password Alert
- Дотримуйтесь інструкцій на екрані.
- Увійдіть у свій обліковий запис Google ще раз, щоб почати.
Зверніть увагу, що це працює лише в браузері Google Chrome.
Вимкнути сповіщення про пароль
- Увійдіть до свого облікового запису Google через Google Chrome.
- У верхньому правому куті виберіть Більше (три крапки).
- Виберіть Більше інструментів.
- Виберіть Розширення.
- Знайти Сповіщення про пароль у списку розширень.
- Виберіть Приберіть.
Перевірка на наявність шпигунського/сталкерського ПЗ
Ці програми можуть бути встановлені на телефон з метою таємного збору інформації та обміну нею без відома або дозволу власника телефону. Важко встановити шпигунське програмне забезпечення на оновлений телефон Android, якщо у нього немає фізичного доступу до пристрою.
Перевірте версію програмного забезпечення Android.
Більшість сучасних версій мають захист від сталкерських і шпигунських програм.
- Відкрийте програму "Налаштування" на своєму телефоні.
- Торкніться Про телефон і виберіть версію Android.
- Він дасть вам знати, чи є оновлення безпеки доступні. Рекомендується встановити всі нові або застарілі оновлення безпеки.
Google PlayProtect
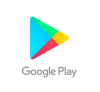
Google PlayProtect, швидше за все, доведеться вимкнути, щоб встановити програми-переслідувачі та шпигунські програми. Це може не стосуватися програм подвійного призначення. Перевірте це:
- Відкрийте додаток Google Play. Він може бути на головному екрані, або ви можете знайти його через пошук у всіх додатках.
- Натисніть на іконку Google Play
- Натисніть на кнопку Профіль у верхньому правому куті.
- Натисніть на PlayProtect коли відкриється меню. (див. нижче).
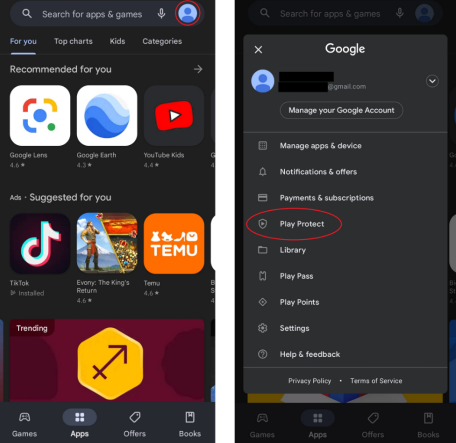
PlayProtect сповістить вас про наявність шкідливих програм. Ви можете натиснути на програму для отримання додаткової інформації та можливості видалити її. Майте на увазі, якщо зловмисник стежить за вашим телефоном, він може отримати сповіщення про те, що програму видалено. Якщо ви маєте будь-які побоювання щодо своєї безпеки, зверніться до місцевої агенції з протидії домашньому насильству, щоб отримати план безпеки.
Щоб переконатися, що PlayProtect працює, натисніть на кнопку Значок шестерні у верхньому правому куті. Перший перемикач гарантує, що програма сканує ваші програми на телефоні. Другий перемикач не є обов'язковим і не впливає на ефективність PlayProtect. Ця функція також надсилає інформацію до Google.
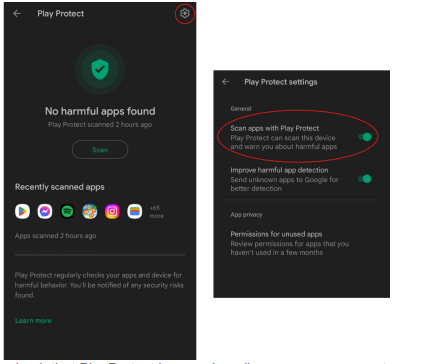
Якщо ваше програмне забезпечення для Android застаріло або ви підозрюєте, що хтось отримав доступ до вашого пристрою і встановив на нього щось шкідливе. Ви можете перевірити наявність шпигунських програм вручну. Шпигунські програми запитують дозвіл від операційної системи Android на перегляд конфіденційної інформації, такої як місцезнаходження, текстові повідомлення або доступ до клавіатури.
Перевіряю програми.
Найпоширеніший дозвіл, який запитує шпигунське програмне забезпечення, - це місцезнаходження пристрою. Навіть якщо це не шпигунська програма, це може бути інша програма, до якої має доступ зловмисник. Додаток може ненавмисно поділитися вашим місцезнаходженням.
Щоб переглянути додатки з доступом до місцезнаходження:
- Додаток налаштувань.
- Перейдіть до Місцезнаходження тоді Дозволи на розташування додатків.
- Після цього ви можете переглянути всі програми з увімкненою або вимкненою функцією визначення місцезнаходження. Будьте обережні, вимикаючи ці функції, оскільки це може сповістити зловмисника.
Дозволи програми.
Ви також можете перевірити дозволи інших додатків, які включають SMS, місцезнаходження, мікрофон, і Клавіатура. Вимкнення цих дозволів може бути помітним для зловмисника.
- Перейдіть до Додаток налаштувань.
- Прокрутіть, поки не побачите Додатки.
- Натисніть на нього, а потім натисніть на кожну з них Додаток. тоді шукайте Дозвольте.
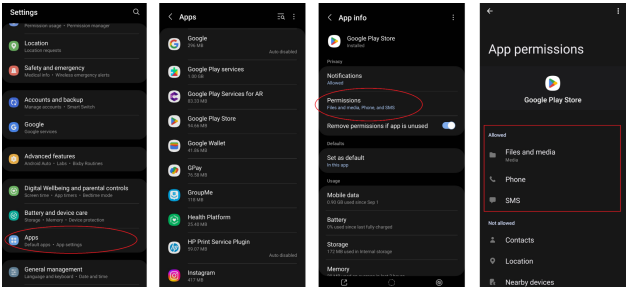
Рутінг Android-пристроїв.
Пристрої на базі Android не часто отримують рут, тому зловмисники використовують простіші методи, щоб завдати шкоди своїм жертвам. Рутінг означає отримання повного контролю над пристроєм і обмеження доступу до оригінального програмного забезпечення. Це дозволить комусь встановити шкідливе програмне забезпечення або змінити функціональність програми. Це вимагає більше роботи і вищого рівня технічних знань. Буває складно дізнатися, чи є ваш телефон рутованим. Якщо ви хвилюєтеся, ви можете скинути телефон до заводських налаштувань, щоб вирішити цю проблему.
Обережно. Скидання до заводських налаштувань видалить всю вашу інформацію на телефоні. Це стосується контактів, текстових повідомлень і фотографій. Це буде крайнім кроком для вирішення проблеми. "Майте на увазі, що якщо доступ до вашого телефону здійснюється з неправильно налаштованого додатку або облікового запису Google, скидання до заводських налаштувань не вирішить проблему, але ви втратите багато даних". Якщо ви хочете скинути телефон до заводських налаштувань, зверніться до ІТ-спеціаліста.
На більшості телефонів Android можна скинути до заводських налаштувань:
- Йдемо до Налаштування.
- Генерал і підкріплення.
- Перезавантаження
- Скидання заводських налаштувань тоді Перезавантажити пристрій.
Інтернет/соціальні мережі: Коли ви вдома, ви можете використовувати "інкогніто" або "приватний" режим для проведення досліджень. Ви також можете видалити свою історію, але іноді ви можете забути. Перехід в приватний режим не збереже історію.
На телефоні Android відкрийте Chrome, натисніть три крапки вгорі праворуч, а потім торкніться Нове інкогніто вкладка. Щоб закрити вкладку інкогніто, натисніть квадрат у верхньому правому куті, а потім Закрити вкладки інкогніто.
Посібник з безпеки iOS
https://www.ceta.tech.cornell.edu/_files/ugd/9e6719_088a4195809c40a89aec05adcd095a75.pdf
Спільні телефонні плани
Зверніть увагу, що якщо ви користуєтеся одним телефонним планом з кимось іншим, він матиме доступ до інформації про те, що ви робите на своєму телефоні. Їм буде легше отримати доступ до цієї інформації, особливо якщо вони є власниками облікового запису. Вони можуть переглядати інформацію про журнали дзвінків, номери телефонів людей, які вам дзвонять/надсилають повідомлення, та іншу потенційну інформацію. Наведені нижче рекомендації щодо підвищення рівня безпеки не захистять інформацію, доступ до якої здійснюється через спільний тарифний план.
Функція перевірки безпеки iOS
Компанія Apple розробила функцію "Перевірка безпеки", яка доступна для певних моделей iPhone та iPad і містить покрокову інструкцію для захисту вашого пристрою. Якщо у вас пристрій з iOS версії 16 або пізнішої версії та увімкненою 2-факторною автентифікацією, то функція "Перевірка безпеки" доступна.
- Перейдіть до Налаштування
- Конфіденційність та безпека
- Перевірка безпеки
Майте на увазі, що перевірка безпеки може попередити зловмисника про те, що певні дії заблокують його доступ до вашого облікового запису або пристрою iCloud. Приклади можуть бути такими:
- Зміна пароля Apple ID.
- Припинення обміну даними про місцезнаходження з вашого пристрою або додатків.
- Змініть, які пристрої підключено до вашого облікового запису iCloud.
- Зміна пароля вашого пристрою (хтось, хто має фізичний доступ до вашого телефону).
Перевірте налаштування облікового запису iCloud
Переконайтеся, що контактна інформація у вашому акаунті належить вам. Якщо вона не ваша, це дозволить зловмиснику переглянути інформацію на вашому телефоні або отримати доступ до облікового запису, навіть після зміни пароля. Це перший крок до захисту вашого облікового запису iCloud.
- На головному екрані відкрийте розділ Налаштування.
- Подивіться зверху на Apple ID і перевірте, чи впізнаєте ви ім'я та зображення користувача iCloud.
- Ви можете натиснути на розділ Apple ID, щоб побачити докладнішу інформацію.
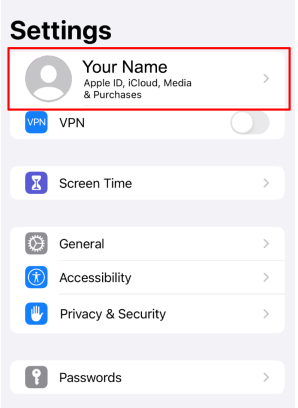
Якщо ви не впізнаєте Apple ID, це означає, що хтось інший увійшов на ваш пристрій зі свого облікового запису iCloud. Змініть адресу електронної пошти Apple ID, перейдіть до веб-браузера. https://support.apple.com/en-ca/HT202667
Редагування доступної інформації
- Від Налаштування.
- Відкрийте Меню Apple ID потім натисни на Ім'я, номери телефонів та електронну пошту.
Переконайтеся, що адреса електронної пошти та номери телефонів у цьому розділі належать вам. Компанія Apple може надсилати інформацію, пов'язану з обліковим записом, на вказану адресу електронної пошти. Адреса електронної пошти, яка вказана як ваш ідентифікатор Apple ID, може бути використана для відновлення вашого облікового запису або пароля. Рекомендується перевірити безпеку вашого облікового запису і переконатися, що з ним пов'язаний надійний пароль.
Якщо ви не впізнаєте адресу електронної пошти або номер телефону, змініть їх або видаліть зі свого облікового запису. Нагадуємо, що внесення будь-яких змін або видалення облікового запису може сповістити користувача про те, що його буде заблоковано.
- Щоб змінити адресу електронної пошти або номер телефону, натисніть Редагувати яка знаходиться праворуч від Доступно за адресою.
- Щоб видалити адресу електронної пошти або номер телефону, натисніть значок "мінус" поруч з адресою або номером телефону, які ви хочете видалити.
*Зверніть увагу, що ви не можете видалити електронну пошту, пов'язану з вашим Apple ID*.
Щоб змінити адресу електронної пошти, пов'язану з Apple ID, перейдіть на наступний веб-сайт.
https://support.apple.com/en-us/HT202667
- Перейдіть на цей сайт і увійдіть в систему https://appleid.apple.com/
- У розділі Вхід і безпека зліва виберіть Apple ID.
- Тепер ви можете ввести нову адресу електронної пошти, яка буде пов'язана з вашим Apple ID.
- Ви також можете оновити свій пароль у цьому ж розділі, натиснувши на Пароль.
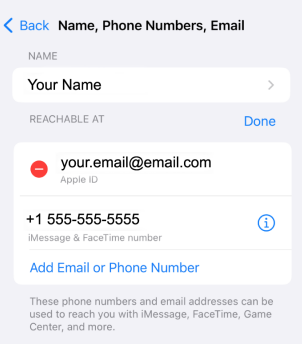
Під час видалення телефонного номера вам, можливо, доведеться вийти з програм Повідомлення та FaceTime. Якщо це необхідно, виконайте наведені нижче дії:
- Перейдіть до Налаштуванняпрокрутіть до Повідомленняа потім виберіть Відправляй та отримуй.
- Ви можете натиснути на свій номер телефону, а потім натиснути Приберіть.
- Інший спосіб - вибрати свій Apple ID внизу екрана, а потім виберіть Виходьте.
- Перейдіть до Налаштуванняпрокрутіть до FaceTimeа потім виберіть свій Apple ID і натисніть Вийти з системи
Якщо ви хочете видалити номер телефону, який знаходиться на телефоні, до якого ви не маєте доступу, вам необхідно змінити пароль Apple ID, щоб видалити його. Зміна пароля Apple ID призведе до видалення всіх телефонних номерів з ваших пристроїв і стане відомою всім, хто мав доступ до них раніше.
*Коли ви видаляєте номер телефону зі свого облікового запису iCloud, інформаційні записи (попередні телефонні дзвінки або повідомлення) для видаленого номера більше не з'являтимуться на ваших пристроях. Якщо ви хочете зібрати докази, будь ласка, майте це на увазі*.
Щоб додати новий номер телефону або адресу електронної пошти, виберіть "Додати адресу електронної пошти або номер телефону". Вам може знадобитися доступ до номера телефону або адреси електронної пошти для будь-яких кодів підтвердження.
Перевірте, які пристрої підключено до iCloud.
Пристрої - це смартфони, планшети, ноутбуки або інші електронні пристрої, які можуть підключатися до Інтернету. Пристрої, які раніше використовувалися для входу до вашого облікового запису iCloud, потім пристрої, яким довіряє Apple, могли отримати доступ до вашого облікового запису iCloud і керувати ним.
- Іди до свого Меню Apple ID пішовши до Налаштування потім виберіть на значок з вашим ім'ям та фотографією (у верхній частині Налаштувань).
- Прокрутіть вниз, доки не побачите список довірених пристроїв. Саме на цих пристроях Apple ID використовується для входу в iCloud.
- Якщо ви не впізнаєте пристрій, ви можете натиснути на конкретний пристрій, а потім натиснути на "Видалити з облікового запису" до відключення його від облікового запису iCloud. *Зверніть увагу, що це може повідомити зловмисника.
- Нарешті, ви можете змінити пароль Apple ID, щоб ніхто не зміг увійти до вашого облікового запису знову.
Безпечний доступ до вашого облікового запису iCloud.
Зміна пароля Apple ID
- Перейдіть до Налаштування > Меню Apple ID > Пароль і безпека > Змінити пароль.
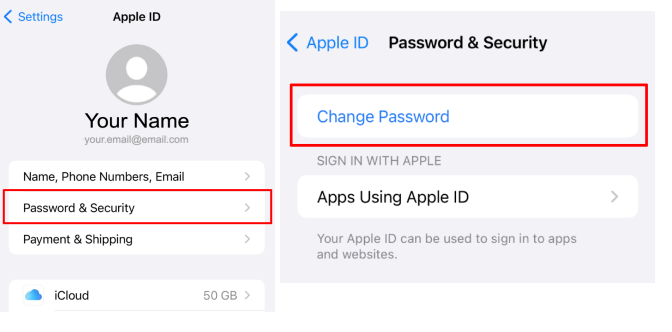
Поради щодо створення надійного пароля.
- Щонайменше 8-12 символів завдовжки.
- Включає великі та малі літери.
- Включає випадкові числа.
- Включає деякі символи, такі як,!, ?, @ та $
- Не використовуйте слова або цифри, які можна легко вгадати, наприклад, ім'я дитини, ім'я домашнього улюбленця або день народження.
Увімкнення двофакторної автентифікації (2FA)
2FA забезпечує ще один надійний рівень захисту вашого облікового запису. Для входу в обліковий запис потрібно буде ввести пароль, а потім код двофакторної автентифікації, який компанія Apple надішле на ваш номер телефону або на один з ваших довірених пристроїв. *Увімкнення 2FA буде видно людям, які мають доступ до ваших пристроїв.
Оскільки Apple наполегливо вимагає 2FA, іноді, залежно від пристрою, ви не зможете вимкнути його після ввімкнення. Ви завжди можете змінити номер телефону або пристрої, на які надсилається 2FA.
Щоб перевірити налаштування 2FA
- Перейдіть до Налаштування > Меню Apple ID > Пароль і безпека
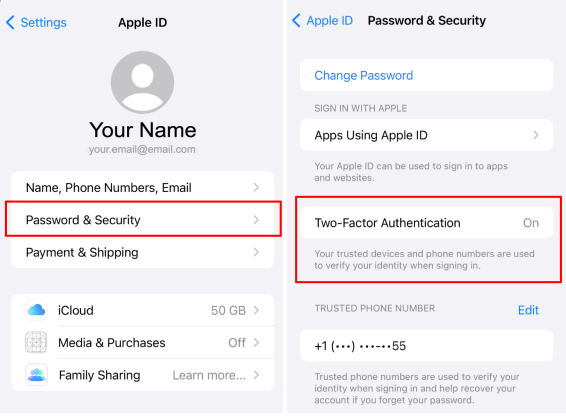
Ви можете переглянути розділ 2FA, щоб побачити, увімкнена вона чи ні. Якщо вона не ввімкнена, ви побачите опцію "Увімкнути двофакторну автентифікацію". Натисніть, щоб увімкнути її. Введіть номер телефону, на який ви хочете отримувати коди підтвердження при вході в систему. Ви можете отримати код через повідомлення або автоматичний телефонний дзвінок.
Перевірка пересилання текстових повідомлень.
Якщо хтось мав фізичний доступ до вашого пристрою, він міг налаштувати переадресацію, яка відбуватиметься навіть після того, як ви захистите свій Apple ID. Це вплине на текстові повідомлення SMS (повідомлення, які відображаються зеленим кольором, на відміну від iMessage, які відображаються синім).
Щоб перевірити:
- Перейдіть до Налаштування > Повідомлення.
- Перейдіть до Надсилання та отримання то пристрої під Переадресація текстових повідомлень.
Налаштування спільного використання місцезнаходження.
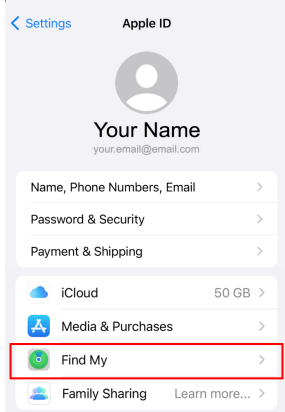
Зазвичай увімкнена функція "Знайти мене" є нормальним явищем, а іноді рекомендується залишати її увімкненою для вашої безпеки, доки ваш iCloud захищений. Якщо ви вважаєте, що ваш iCloud незахищений, цю функцію слід вимкнути. Ця функція дозволяє вам відстежувати власні пристрої та дозволяти іншим відстежувати ваше місцезнаходження. Щоб перевірити:
- Перейдіть до Налаштування.
- Меню Apple ID (у верхній частині Налаштувань)
- Find My
- У Find My перевірте додаток Поділіться моїм місцезнаходженням. Якщо це так. УВІМКНЕНО то ви ділитеся своїм місцезнаходженням з людьми внизу екрана. Якщо це ВИМКНЕНО то ваше місцезнаходження не буде поширюватися.
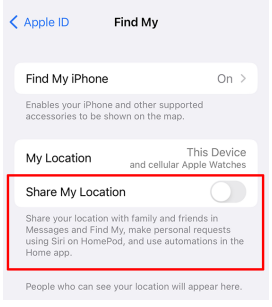
Перевірте налаштування спільного доступу до сім'ї.
Налаштування Family Sharing дозволяють вам ділитися покупками Apple, фотографіями, сховищем iCloud і своїм місцезнаходженням з 5 іншими користувачами. Щоб перевірити, чи увімкнено цю функцію, перейдіть до:
- Налаштування > Меню Apple ID > Спільний доступ до сім'ї
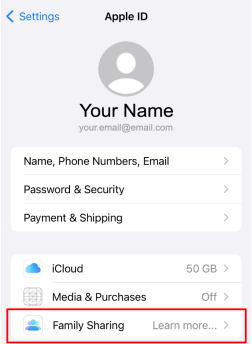
Якщо функцію спільного доступу до сім'ї вимкнено, то буде написано Дізнайтеся більше. Якщо він увімкнений, натисніть на нього, а потім виберіть Спільні функції щоб перевірити, якою саме інформацією ділитися.
Щоб видалити себе на iPhone, iPad або iPod Touch:
- Перейдіть до Налаштування,
- Натисніть Сім'яякщо ви не бачите Сім'я потім торкніться твоє ім'я.тоді Сімейний поділ.
- Натисніть твій ім'я.
- Натисніть стоп використовуючи Сімейний поділ.
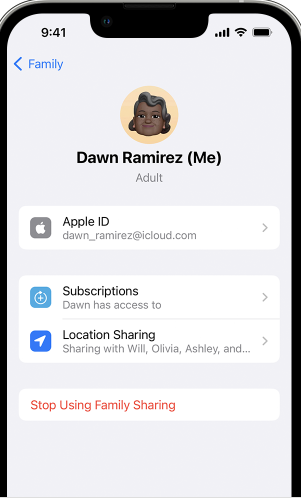
На вашому пристрої Mac:
- Обирайте Меню Apple > Налаштування системи.
- Клац! Сім'я.
- Клац! твоє ім'я..
- Клац! Припиніть користуватися сімейним шерингом.
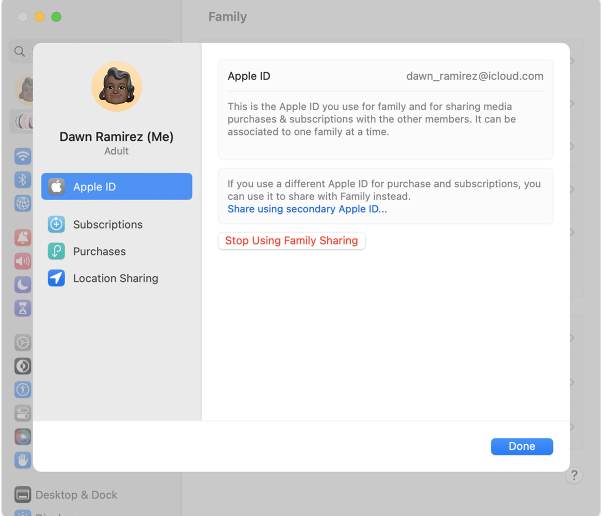
Виключіть когось зі своєї сімейної групи.
На вашому iPhone, iPad або iPod touch:
- Перейдіть до Налаштування.
- Натисніть Сім'я. Якщо ви не бачите опцію для Сім'я, потім торкніться твоє ім'я.. Після натискання на Родинне спілкування.
- Торкніться назви окрема особа що ти хочеш видалити.
- Натисніть Видалити [їх ім'я] з Сім'я.
![Посібник з цифрового самозахисту: Кібербезпека для особистої безпеки 26 Видалити [ім'я члена сім'ї] з "Сім'ї" знаходиться під пунктом Спільний доступ до місцезнаходження.](https://knowledgeflow.org/wp-content/uploads/2023/04/remove-family-members-name-from-family-is-locat-6.png)
На вашому пристрої Mac:
У macOS Ventura або новішої версії:
- Натисніть на кнопку Меню Apple > Налаштування системиа потім натисніть Сім'я.
- Клацніть на назву окрема особа що ти хочеш видалити.
- Клац! Видалити [їх ім'я] з Сім'я.
- Натисніть Видалити [ім'я члена сім'ї], щоб підтвердити
![Посібник з цифрового самозахисту: Кібербезпека для особистої безпеки 27 Видалити [ім'я члена сім'ї] з "Сім'ї" розташовано під їхнім Apple ID.](https://knowledgeflow.org/wp-content/uploads/2023/04/remove-family-members-name-from-family-is-locat-7.png)
Перевірте наявність AirTags поблизу.
iCloud може сповіщати людей про небажані Apple AirTags, які пересуваються разом з ними. AirTags використовуються для легкого відстеження таких речей, як ключі, гаманець, рюкзак тощо. Зловмисники можуть використовувати цей пристрій, щоб зловживати його можливостями та намагатися відстежувати людей.
Якщо AirTag, Airpods або будь-який інший аксесуар Find My network, відокремлений від свого власника, буде помічено, що він рухається разом з вами, ви отримаєте сповіщення одним із двох способів.
- Якщо у вас є iPhone, iPad, iPod тощо. Find My може надсилати сповіщення на ваш пристрій Apple. Ця функція доступна на iOS або iPadOS 14.5 або новішої версії. Щоб отримувати сповіщення, переконайтеся, що ці налаштування налаштовані.
- Натисніть на Налаштування > Конфіденційність > Служби визначення місцезнаходження і повернути Послуги з визначення місцезнаходження на.
- Натисніть на Налаштування > Конфіденційність > Послуги з визначення місцезнаходження > Системні служби. Повернись. Знайди мій айфон увімкненим.
- Натисніть на Налаштування > Конфіденційність > Місцезнаходження Послуги > Системні служби. Повернись. Значний Локації щоб отримувати сповіщення, коли ви прибуваєте в певні місця, в тому числі додому.
- Натисніть на Налаштування > Bluetooth і повернути Bluetooth на.
- Використовуючи Знайти мій додатокторкніться кнопки Я та увімкніть Сповіщення про відстеження на.
- Вимкнися. режим польоту. Ви не отримуватимете жодних сповіщень, якщо ваш телефон перебуває в режимі польоту.
- Такі продукти, як AirTags, зарядний чохол AirPods Pro (2-го покоління) або аксесуар Find My network, видаватимуть звуковий сигнал, якщо вони тривалий час перебувають без свого власника.
Якщо ви побачили Сповіщення
Відокремлений від власника AirTag з часом переміщується разом з вами, а ваш iPhone не спить. AirTag видає звук, який вказує на те, що він перемістився, це сповіщення буде показано на екрані.
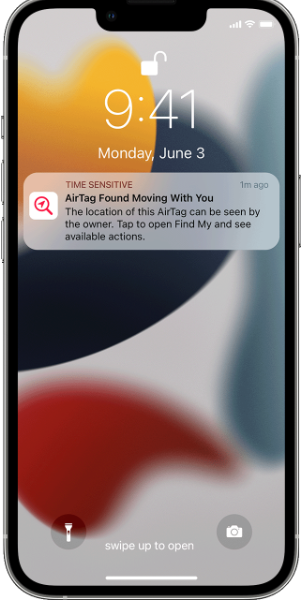
Дисплей Find My покаже, де AirTag був помічений разом з вами. Червоні крапки вказують на те, де об'єкт було виявлено біля вашого пристрою. Пунктирні лінії, що з'єднують червоні точки, вказують на з'єднання, де пристрій знаходився поруч з вашим пристроєм.
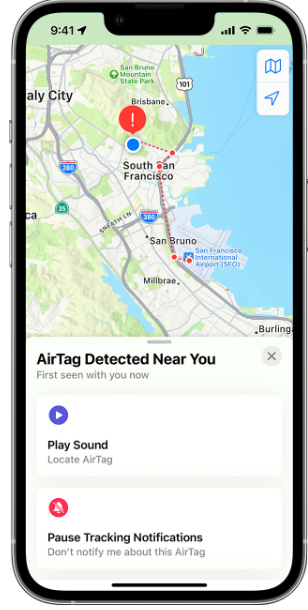
Якщо ви отримали сповіщення, спершу перевірте в додатку Find My, чи можете ви відтворити звук на невідомому аксесуарі.
- Торкніться кнопки Alert.
- Натисніть на Продовжуйте а потім торкніться Відтворити звук.
- Прислухайтеся до звуку. Ви можете відтворити його кілька разів, щоб знайти елемент.
Якщо опція відтворення звуку недоступна, можливо, предмет вже не з вами. Якщо він був з вами протягом ночі, можливо, зловмисник змінив його місцезнаходження. Функція "Знайти моє" використовує ідентифікатор, щоб визначити, що це той самий об'єкт, який переміщується з вами. Якщо об'єкт знаходиться в межах досяжності власника, ви також не зможете відтворити звук.
Використовуючи модель iPhone з Ультра Широкосмуговийви також можете натиснути Знайти поруч використовувати Точний пошук щоб допомогти вам знайти невідомий AirTag.
- Торкніться кнопки тривога.
- Натисніть на Продовжуйтепотім натисніть на Знайти поруч.
- Слідкуйте за інструкції і рухайтеся, поки ваш iPhone не з'єднається з невідомим AirTag.
- Ваш iPhone покаже відстань і напрямок до невідомої AirTag. Використовуйте надану інформацію, щоб наблизитися до невідомої AirTag, поки не знайдете її.
- Коли вночі, коли вранці AirTag знаходиться в межах Bluetooth діапазону вашого iPhoneви можете зіграти в звук на AirTag, натиснувши на Відтворити звук кнопку.
- Якщо ваш iPhone повідомляє, що потрібно більше світла, торкніться Увімкніть ліхтарик.
- Коли ви закінчите, натисніть на кнопку Готово. кнопку.
Отримайте інформацію про AirTag або вимкніть його, знайдіть мережевий аксесуар або набір Airpods.
- Якщо ви знайшли AirTagви можете тримати верхню частину свого iPhone або інший З підтримкою NFC смартфон біля "У нас тут є AirTag доки не отримаєте сповіщення.
- Натисніть на сповіщення, і воно відкриє веб-сайт, який містить додаткову інформацію про AirTag. Зробіть знімок екрана, щоб зберегти інформацію як доказ.
- Щоб вимкнути функцію AirTag, AirPodsабо Find My мережевого пристрою і заборонити йому ділитися своїм місцезнаходженням. Спочатку натисніть на Інструкція до Вимкнути і дотримуйтесь інструкцій, що з'являться на екрані.
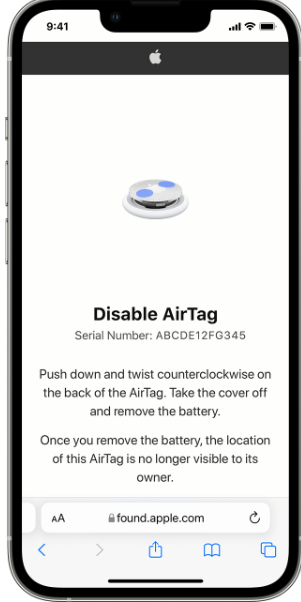
Перевірте бібліотеку програм на наявність нерозпізнаних програм.
Деякі програми можуть не відображатися на головному екрані вашого пристрою. Це може бути зроблено навмисно, якщо хтось має фізичний доступ до вашого пристрою і не хоче, щоб ви бачили певні програми. Щоб переглянути всі програми, залежно від версії вашого пристрою, проведіть пальцем до кінця вліво, перебуваючи на головному екрані. Якщо це не спрацює, спробуйте провести пальцем вправо від головного екрана.
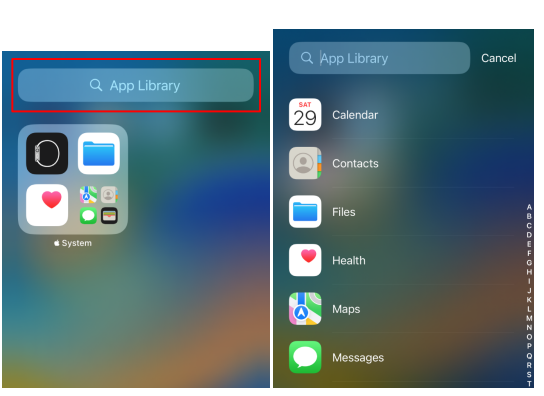
Будь-які програми, які ви не розпізнаєте або вважаєте, що вони можуть становити небезпеку. Ви можете видалити програму, натиснувши й утримуючи її піктограму. Коли з'явиться меню, виберіть Видалити програму.
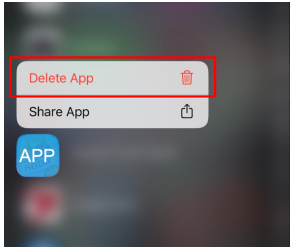
*Будьте обережні! Видалення програми, яку встановив зловмисник, може сповістити його про це.
Зверніть увагу, що іноді ви не можете видалити програми Apple, такі як "Контакти". Це може видалити його з вашого домашнього екрана, але він все одно буде доступний у бібліотеці програм.
Керування налаштуваннями iCloud з браузера.
У Apple є веб-сайт, який дозволяє перевіряти різну інформацію за допомогою облікового запису Apple ID через веб-браузер, наприклад, Google Chrome, Safari, Firefox тощо. Це ті самі налаштування, що й у попередніх розділах. Цей розділ для тих, хто:
- Мати ноутбук Apple або Mac, але не iPhone або iPad.
- Їм зручніше керувати налаштуваннями на ноутбуці або iMac, ніж на iPhone.
- Хочете відновити свій обліковий запис iCloud?
- Хочете змінити адресу електронної пошти, пов'язану з Apple ID?
Наступні кроки в цьому розділі можуть надсилати підказки на пристрої, підключені до вашого облікового запису iCloud, а також на вашу адресу електронної пошти, пов'язану з вашим Apple ID. *Підказки надсилатимуть на ваші пристрої інформацію про ваше місцезнаходження, наприклад, карту міста або населеного пункту, з якого ви ввійшли в систему*.
- Перейдіть до https://www.icloud.com/
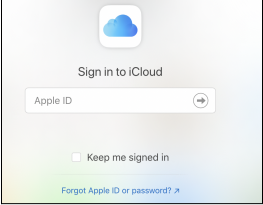
- Введіть свій Apple ID (адреса iCloud або електронна пошта, пов'язана з вашим Apple ID).
- Введіть свій пароль.
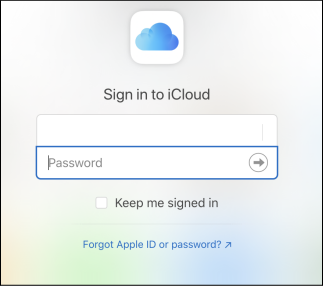
- На ваші пристрої Apple може бути надіслано запит, перевірте його та дотримуйтесь інструкцій.
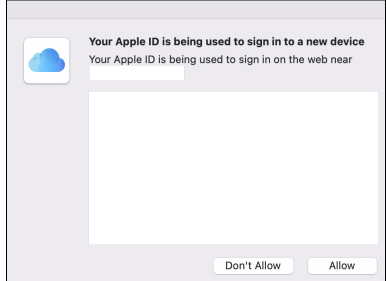
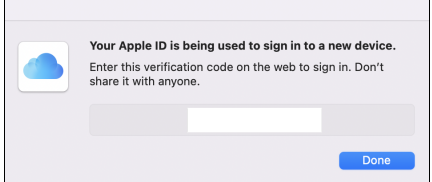
- Після підказки ви можете побачити ось таке.
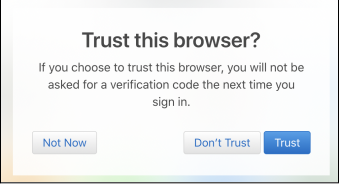
Виберіть варіант, який, на вашу думку, найкраще підходить для вас. Тільки вибрати Довіра якщо ніхто інший не має доступу до вашого пристрою.
Коли ви ввійдете в систему, ви побачите наступне:
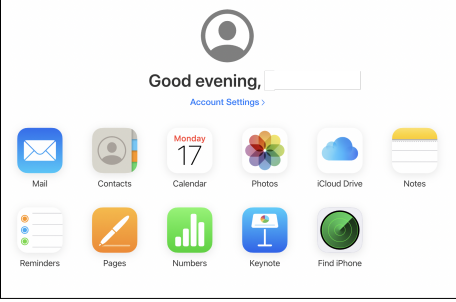
Натисніть на Налаштування облікового записузалежно від версії. Він може бути посередині, як на фото вище, або вам потрібно натиснути на верхній правий кут Ікона, тоді Налаштування облікового запису.
На цій сторінці ви знайдете ресурси для відновлення файлів, контактів, календарів, нагадувань та закладок. Також є опція, яка дозволить вам вийти з усіх браузерів, де є ваш обліковий запис iCloud/Apple ID.

Сталкерський посуд
Ці програми можуть бути встановлені на телефон з метою таємного збору інформації та обміну нею без відома або дозволу власника телефону. Важко встановити шпигунське програмне забезпечення на оновлений телефон Apple, якщо тільки у нього немає фізичного доступу до пристрою.
На пристроях iOS програми-сталкери зазвичай завантажуються безпосередньо з магазину додатків і можуть бути замасковані під щось невинне, наприклад, нерозпізнаний спортивний додаток або радіоняню. Важливо перевіряти додатки, які ви не розпізнаєте.
Надзвичайно рідко шпигунське програмне забезпечення не має форми додатку. Якщо вас це турбує, в Apple є функція, яка називається, "Режим блокування" для екстремальних випадків. Увімкнення цієї функції значно обмежить функціональність вашого пристрою.
Як режим блокування захищає ваш пристрій
Коли вночі, коли вранці Режим блокування деякі функції будуть працювати по-іншому, зокрема
- Повідомлення - Більшість вкладень до повідомлень буде заблоковано, за винятком певних зображень, відео та аудіо. Деякі функції, включаючи посилання та попередній перегляд, будуть недоступні.
- Перегляд веб-сторінок - Певні веб-функції будуть заблоковані. Це може призвести до повільного завантаження або неправильної роботи деяких веб-сайтів. Крім того, веб-шрифти можуть не відображатися належним чином, а зображення можуть замінюватися значком "відсутнє зображення".
- FaceTime - Вхідні дзвінки FaceTime будуть заблоковані. Якщо ви раніше вже телефонували цій людині або контакту, то вони не будуть заблоковані.
- Сервіси Apple - Запрошення від сервісів Apple, включаючи запрошення для керування домашнім додатком, заблоковано.
- Спільні альбоми - Спільні альбоми буде видалено з програми "Фотографії", а будь-які нові запрошення до спільних альбомів заблоковано. Ви зможете переглядати спільні альбоми на інших пристроях, на яких не ввімкнено режим блокування. Коли ви вимкнете режим блокування, можливо, вам доведеться увімкнути спільні альбоми у своїх налаштуваннях.
- Підключення пристроїв - Ваш пристрій має бути розблоковано та отримано явний дозвіл на підключення пристроїв, включаючи iPhone/iPad/ноутбук Mac.
- Профілі конфігурації - У режимі блокування ви не зможете налаштувати жодного профілю, а пристрій не можна буде зареєструвати в Керуванні мобільними пристроями.
Телефонні дзвінки та звичайні текстові повідомлення продовжують працювати, поки увімкнено режим блокування. Екстрені функції, включаючи екстрені виклики SOS, не впливають.
Як увімкнути режим блокування на iPhone або iPad.
- Відкрийте Налаштування додаток.
- Натисніть Конфіденційність & Безпека.
- В рамках проекту Безпека налаштування, натисніть на Режим блокування
- Натисніть на Увімкнути режим блокування.
- Натисніть на кнопку Увімкнення та перезавантаженняа потім введіть пароль вашого пристрою.
Як увімкнути режим блокування на Mac
- Перейдіть на сторінку Меню Apple.
- Натисніть на Налаштування системи.
- На бічній панелі натисніть Конфіденційність і безпека.
- Прокрутіть, щоб знайти Режим блокуванняа потім натисніть Увімкнути.
- Можливо, вам доведеться ввести пароль користувача.
- Клац! Увімкнути та перезапустити.
Як виключити програми або веб-сайти з режиму блокування
На iPhone або iPad
- Відкрийте програму "Налаштування".
- Натисніть "Конфіденційність і безпека".
- У розділі Безпека торкніться Режим блокування.
- Натисніть Налаштувати веб-перегляд.
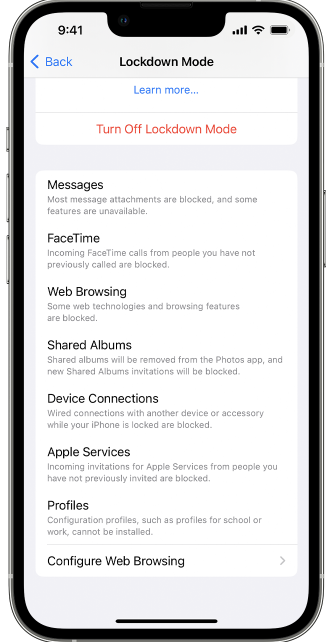
Щоб виключити програму, вимкніть її в меню. До цього списку потрапляють лише ті програми, які ви відкрили після увімкнення режиму блокування і які мають обмежені функції.
Щоб відредагувати виключені веб-сайти, торкніться Виключені веб-сайти Safariтоді Редагувати.
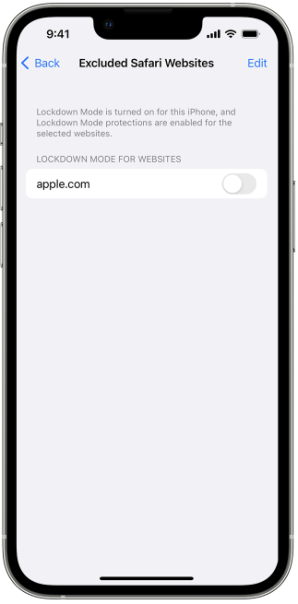
На Mac
Редагувати виключені веб-сайти:
- У рядку меню Safari виберіть "Меню Safari" > "Налаштування".
- Натисніть "Веб-сайти".
- На бічній панелі прокрутіть вниз і натисніть Режим блокування.
- У меню поруч із налаштованим веб-сайтом увімкніть або вимкніть режим блокування.
Втеча з в'язниці Деякі програми-сталкери вимагають, щоб пристрій iOS був "зламаний", щоб їх можна було завантажити. Для джейлбрейку потрібен фізичний доступ до вашого пристрою, оскільки він змінює операційну систему iOS. Якщо на вашому пристрої встановлені програми "Cydia" або "Sileo", це може бути ознакою того, що його зламано. Найкращий захист від джейлбрейку - постійно оновлювати свій пристрій. Інтернет/соціальні мережі: Коли ви вдома, ви можете використовувати "інкогніто" або "приватний" режим для проведення досліджень. Ви також можете видалити свою історію, але іноді ви можете забути. Перехід в приватний режим не збереже історію. * У Google ви можете перейти до правого верхнього кута, трьох вершин (більше варіантів) і натиснути Нове вікно інкогніто. Інший спосіб - натискання Ctrl + Shift + n або на пресі Mac ⌘ + Shift + n
- Для користувачів Apple, у програмі Safari виберіть Файл, а потім Нове приватне вікно.
- На телефоні Apple відкрийте Safari на iPhone.
- Натисніть кнопку Вкладки

. - Натисніть [номер] Вкладки або Початкова сторінка

щоб показати список груп вкладок. - Натисніть "Приват

а потім торкніться Готово
Розділ 4:
Електронна пошта, браузери, соціальні мережі
У цьому розділі ми поговоримо про електронну пошту, інтернет-браузери та соціальні мережі. Ці інструменти стали частиною нашого щоденного спілкування та соціальної взаємодії. Вони також можуть становити значний ризик при неправильному використанні/зловживанні. Електронна пошта є поширеним способом спілкування, але існує ризик фішингових афер, шкідливого програмного забезпечення та інших кібератак. Ми також обговоримо, як залишатися в безпеці в соціальних мережах і як захистити свої акаунти. Важливо не ділитися інформацією в Інтернеті.
Гаряча пошта.
https://www.ceta.tech.cornell.edu/_files/ugd/64c5d9_e6cffbcf0b45424da387db3c4b73754a.pdf
- Увійдіть до свого облікового запису Hotmail, перейшовши за посиланням www.hotmail.com
- Натисніть на кнопку "Увійти" у верхньому правому куті.
- Увійдіть у свій обліковий запис.
Кроки для перевірки входів на пристрої.
- Натисніть на свій профіль у правому верхньому куті.
- Натисніть на Мій профіль.
- У верхній частині екрана натисніть на Охорона.
- Натисніть на Активність при вході в систему щоб показати, хто нещодавно входив у ваш акаунт.
- Перевірте, чи розпізнаєте ви всі місця, до яких увійшли.
- Зверніть увагу, що приблизні місця входів менш надійні. Якщо хтось використовує Віртуальна приватна мережа (додаток на кшталт ExpressVPN для приховування інтернет-трафіку), їхнє місцезнаходження може бути в будь-якій точці світу.
- Якщо він виглядає незнайомим, клацніть на конкретне місце, а потім виберіть Захистіть свій обліковий запис під "Виглядає незнайомим?".
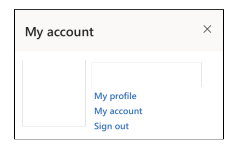
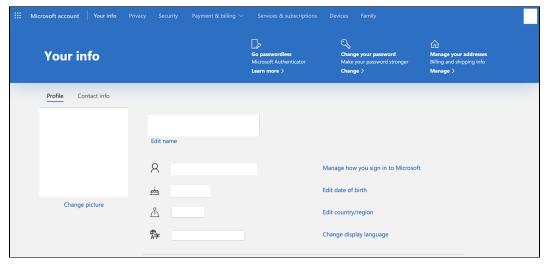
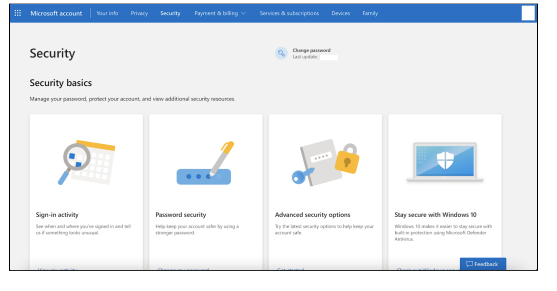
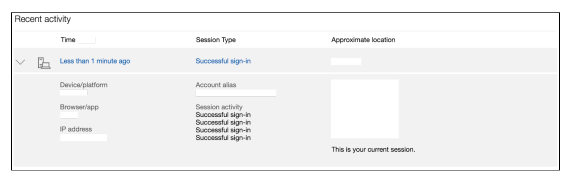
Кроки для перевірки електронної пошти та номера телефону для відновлення
- Натисніть на свій профіль яка знаходиться у верхньому правому куті.
- Натисніть на Мій профіль.
- У верхній частині екрана натисніть на Охорона.
- Натисніть на Розширені параметри безпеки.
- Переконайтеся, що вся інформація в розділі Способи довести, хто ви є є правильним і впізнаваним.
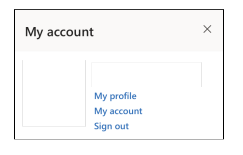
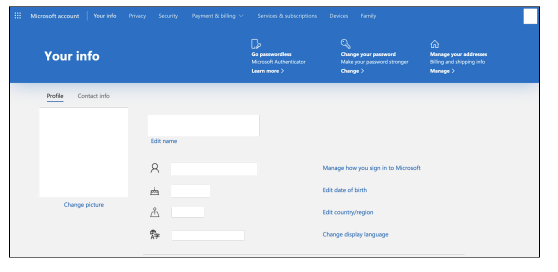
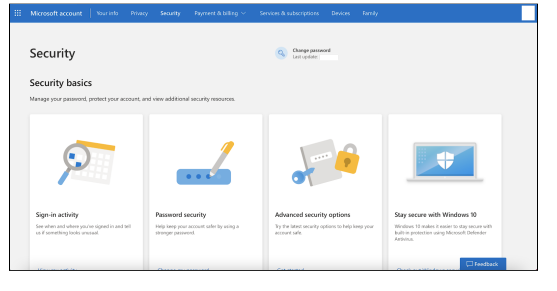
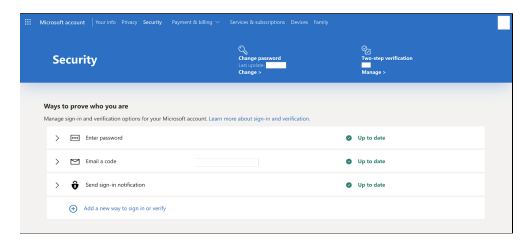
Увімкніть двоетапну перевірку.
Двоетапна верифікація надає вашому акаунту додатковий рівень безпеки.
- Натисніть на свій профіль яка знаходиться у верхньому правому куті.
- Натисніть на Мій профіль.
- У верхній частині екрана натисніть на Охорона.
- Натисніть на Розширені параметри безпеки.
- Перейдіть на сторінку Двоетапна перевірка і дотримуйтесь інструкцій.
*Зверніть увагу* Переконайтеся, що ви використовуєте захищений пристрій або додаток, який отримує код двоетапної перевірки.
Перевірте мобільні пристрої
- Увійшовши до свого облікового запису Hotmail. Натисніть на кнопку Значок шестерні розташований у верхньому правому куті.
- З'явиться панель налаштувань, натисніть на Переглянути всі налаштування Outlook
- З'явиться вікно, в якому натисніть на Генерал на лівій бічній панелі.
- Потім натисніть на Мобільні пристрої.
- Якщо ви не розпізнаєте пристрій, виберіть його, а потім натисніть на кнопку кнопку "Смітник".
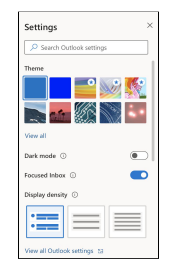

Правила перевірки
- Увійшовши до свого облікового запису Hotmail. Натисніть на кнопку Значок шестерні розташований у верхньому правому куті.
- З'явиться панель налаштувань, натисніть на Переглянути всі налаштування Outlook
- Натисніть на Електронна пошта на лівій бічній панелі.
- Потім натисніть на Правила.
- Переконайтеся, що цей список порожній або що ви впізнаєте правила, які з'являються в ньому.
Yahoo
https://www.ceta.tech.cornell.edu/_files/ugd/c4e6d5_5229373f1ffa4ea0b8f804269f3038d1.pdf
Завжди практикуйте безпечні онлайн-звички
- Захистіть себе за межами Yahoo, уникаючи шкідливого програмного забезпечення. Не встановлюйте незнайомі програми.
- Виходьте з публічних комп'ютерів, коли закінчуєте користуватися ними.
- Не піддавайтеся на фішингові афери. Не відкривайте електронні посилання, якщо ви не впевнені в них, навіть якщо вони від друзів.
- Перевірте активність вашого входу.
- Оновіть методи відновлення.
Ознаки зламаного акаунта.
- Ви не отримуєте жодних листів.
- Ваша електронна адреса надсилає спам вашим контактам.
- Ви помічаєте входи з несподіваних місць на сторінці вашої нещодавньої активності.
- Інформація про ваш обліковий запис або налаштування пошти були змінені без вашого відома.
Перегляньте налаштування пошти Yahoo.
Хакери можуть змінити ці налаштування у вашому акаунті Yahoo Mail, щоб переривати вашу поштову скриньку або отримувати копії листів.
Перевірте, чи були створені фільтри електронної пошти.
Фільтри можуть заощадити ваш час, впорядковуючи вхідні імейли. Пріоритетність фільтрів - зверху вниз, і якщо до одного листа застосовано 2 фільтри, то буде використано верхній фільтр. Щоб змінити розташування фільтрів, виберіть потрібний фільтр і натисніть кнопку![]()
або![]()
клавіші зі стрілками вниз.
Творити:
- Натисніть на кнопку Піктограма налаштувань

| виберіть Більше налаштувань
. - Клац! Фільтри.
- Клац! Додавання нових фільтрів.
- Введіть назву фільтра, встановіть правила фільтрації та виберіть або створіть папку для імейлів.
- Клац! Зберегти внизу.
Видалити:
- Натисніть на кнопку Піктограма налаштувань

| виберіть Більше налаштувань
- Клац! Фільтри.
- Виберіть фільтр, який ви хочете видалити.
- Натисніть на кнопку Видалити піктограму

Кроки для перевірки входів на пристрої на Yahoo
- Увійдіть в Yahoo через веб-браузер, а потім https://login.yahoo.com/
- Увійдіть у свій обліковий запис, а потім у верхньому правому куті натисніть на Інформація про обліковий запис.
- Натисніть на Нещодавня активність зліва в меню.
- Натисніть на конкретний пристрій, щоб переглянути додаткову інформацію.
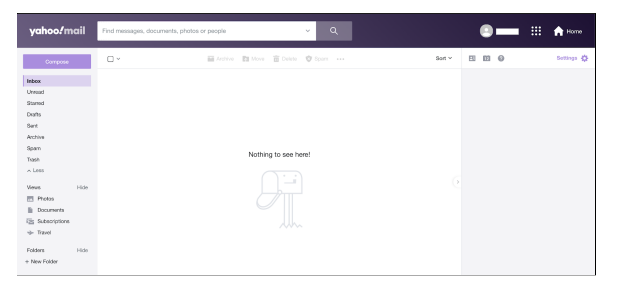
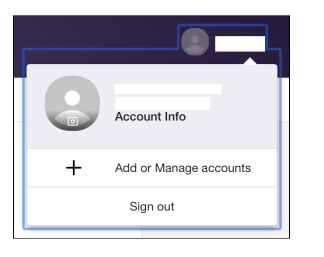
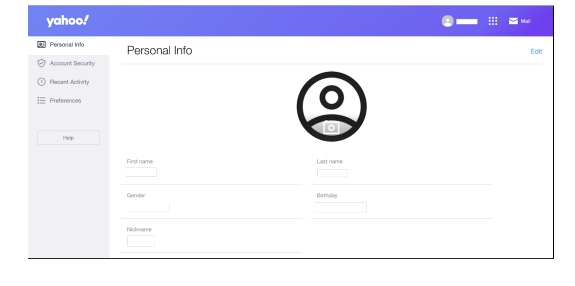
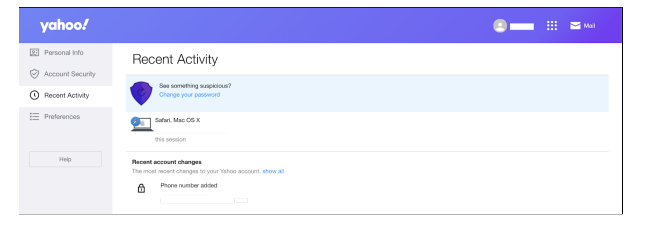
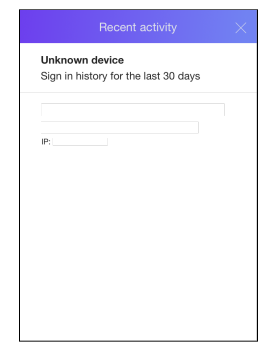
Увімкніть 2-етапну перевірку
Двоетапна перевірка може забезпечити додатковий рівень захисту вашого акаунта. Вам знадобиться додатковий код для доступу до вашого облікового запису. Цей код може бути надісланий в додаток Yahoo або на ваш особистий мобільний телефон.
- Увійдіть у свій Сторінка безпеки облікового запису.
- Поруч з 2-етапна перевіркавиберіть Увімкнути 2SV.
- Клац! Початок роботи.
- Виберіть Номер телефону використовувати для 2-етапного методу перевірки.
- Дотримуйтесь інструкцій на екрані, щоб завершити процес.
Додайте, змініть або видаліть метод відновлення.
Важливо зберігати дійсну адресу електронної пошти або номер телефону, пов'язані з вашим акаунтом, на випадок, якщо ви коли-небудь втратите свій пароль. Переконайтеся, що адреса електронної пошти або номер телефону вам знайомі.
Додайте номер мобільного телефону або адресу електронної пошти
З веб-браузера:
- Увійдіть на сторінку безпеки облікового запису Yahoo.
- Клац! Додати електронну пошту або Додати номер телефону.
- Введіть нову інформацію для відновлення.
- Клац! Додати електронну пошту або Додати номер мобільного телефону.
- Дотримуйтесь інструкцій на екрані, а потім перевірте нову інформацію.
Щоб змінити номер мобільного телефону або адресу електронної пошти
З веб-браузера:
- Увійдіть на сторінку безпеки облікового запису Yahoo.
- Клац! Редагувати поруч з опцією перевірки, яку ви хочете змінити.
- Натисніть на кнопку Піктограма редагування

поруч з варіантом відновлення, який ви хочете змінити. - Введіть нову інформацію для відновлення.
- Клац! Підтвердити.
- Дотримуйтесь інструкцій на екрані та перевірте нову інформацію.
Щоб видалити номер мобільного телефону або адресу електронної пошти
З веб-браузера:
- Увійдіть на сторінку безпеки облікового запису Yahoo.
- Клац! Редагувати поруч з опцією перевірки, яку ви хочете видалити.
- Натисніть на кнопку Піктограма редагування

поруч з варіантом відновлення, який ви хочете видалити. - Клац! Видалити з мого облікового запису.
- Дотримуйтесь інструкцій на екрані, щоб підтвердити видалення.
Google Chrome
https://www.ceta.tech.cornell.edu/_files/ugd/c4e6d5_e02acdaedd744b329d04f9516611e15f.pdf
Що таке розширення для браузера?
По-перше, веб-браузери - це програми, які ви використовуєте для доступу до веб-сайтів або пошуку в Інтернеті. Прикладами веб-браузерів є Google Chrome, Safar, Firefox і Microsoft Edge. Розширення браузера - це програма, яку ви або хтось інший може встановити на ваш веб-браузер, щоб розширити можливості програми. Розширення для браузерів можуть бути корисними, а іноді й кумедними інструментами. Не всі вони шкідливі. Однак є деякі розширення, які можуть бути шкідливими. Вони можуть дозволити зловмиснику відстежувати, що ви робите в Інтернеті.
Розширення для Google Chrome можна завантажити з цього веб-сайту:
https://chrome.google.com/webstore/category/extensions?h1=en
Зауважте перед початком, якщо ви стурбовані тим, що кривдник встановив розширення для Google Chrome. Вони можуть знати, коли ви вимикаєте/видаляєте розширення. Зверніться до відповідних організацій, які допоможуть вам у цьому процесі.
 Перевірка встановлених розширень Chrome
Перевірка встановлених розширень Chrome
- Відчинено Google Chromeнатисніть на цю іконку.
- Зазвичай з'являється наступний екран. У верхньому правому куті натисніть на 3 крапки.
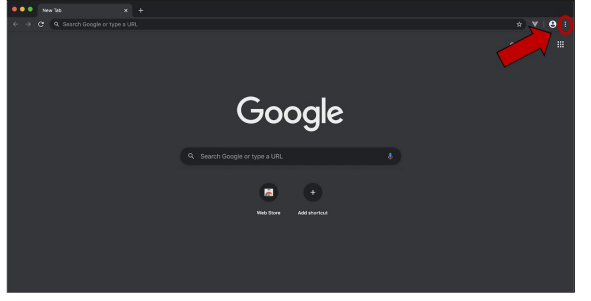
- Відкриється меню налаштування та управління, натисніть на Налаштування.
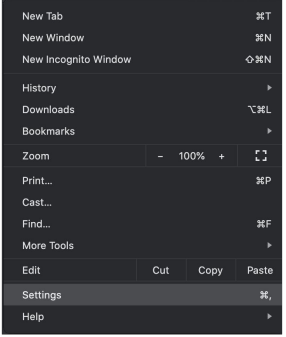
- На наступній сторінці натисніть на Розширення під меню ліворуч.
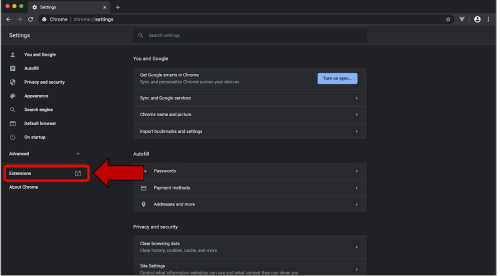
- З'явиться наступна сторінка. Тут будуть доступні всі розширення Google Chrome, і у вас буде можливість побачити більше Деталі, Видалити або ввімкнути/вимкнути програму.
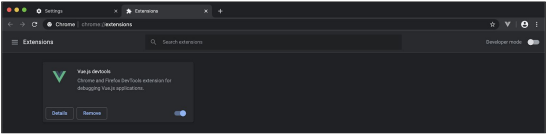
Деталі
Коли ви натиснете на деталі, ви побачите більше інформації про розширення. Якщо ви хочете знайти більше інформації про розширення, використовуйте безпечний пристрій (не той самий, що й розширення). Існує ймовірність того, що інші користувачі поскаржаться на розширення, якщо воно було шкідливим у минулому.
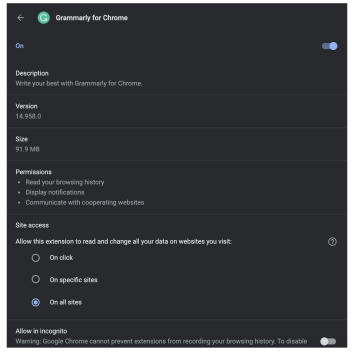
Видалити
Якщо ви натиснете "Видалити", з'явиться спливаюче вікно, яке буде підтвердженням того, що ви хочете видалити розширення. Якщо ви вважаєте, що зловмисник використовує це розширення для отримання інформації про вас, будьте обережні, видаляючи додаток. Якщо вони перестануть отримувати інформацію, вони знатимуть, що ви знаєте про розширення. Зверніться до відповідних установ, щоб вони допомогли вам пройти через цей процес.
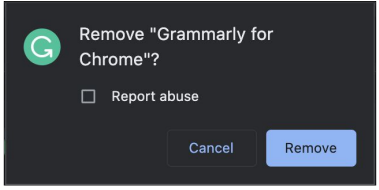
Вимкнути
Ви можете натиснути на кнопку перемикача, щоб увімкнути/вимкнути розширення. Якщо ви вважаєте, що зловмисник використовує це розширення для отримання інформації про вас, будьте обережні, видаляючи додаток. Якщо він перестане отримувати інформацію, він знатиме, що ви знаєте про розширення. Зверніться до відповідних установ, щоб вони допомогли вам пройти через цей процес.
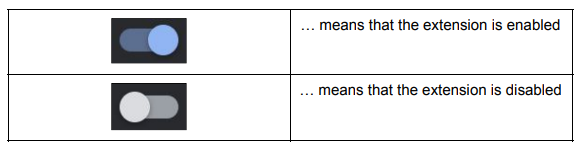
Як оновити Google Chrome.
![]()
Рекомендується завжди мати найновішу версію Google Chrome. Нові оновлення надають більше функцій безпеки та конфіденційності. Вони також можуть вирішити проблеми, які можуть бути шкідливими, наприклад, розширення, які використовують вас зі старою версією Chrome.
- Відчинено Google ChromeНатисніть на цю іконку.
- Зазвичай з'являється наступний екран. У верхньому правому куті натисніть на 3 крапки.
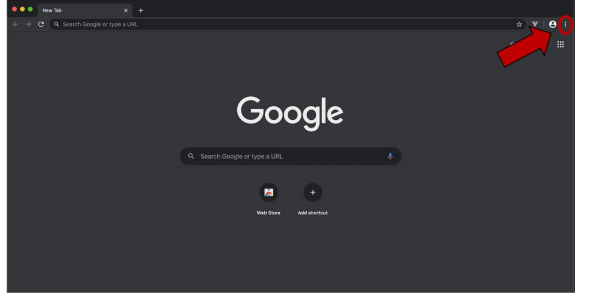
- Відкриється меню налаштування та управління, натисніть на Налаштування.
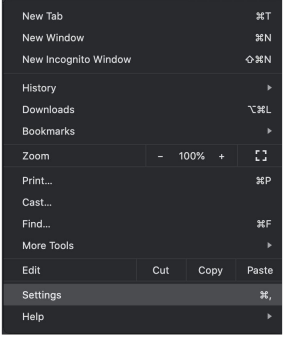
- Меню зліва в межах Налаштуваннянатисніть на Про Хром. З'явиться наступна сторінка.
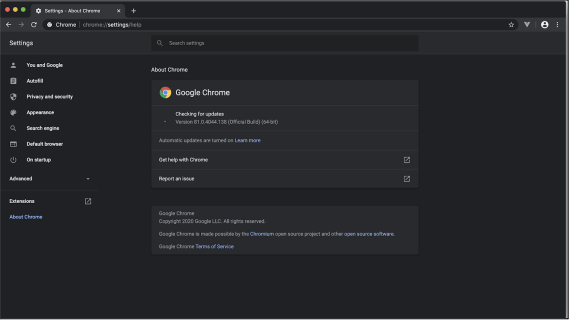
- Chrome автоматично перевірить наявність доступних оновлень. Він автоматично оновиться або надасть кнопку, яку ви можете натиснути, щоб почати оновлення. Після завершення оновлення браузер виглядатиме так, як показано нижче:
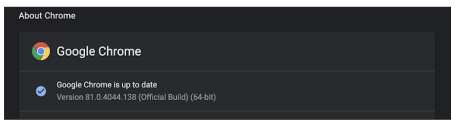
Налаштування конфіденційності та безпеки Google Chrome.
![]()
Важливо переглянути свої налаштування конфіденційності та безпеки. Зловмисники можуть знайти способи отримати інформацію про веб-сайти, які ви відвідуєте.
- Відчинено Google Chromeнатисніть на цю іконку.
- Зазвичай з'являється наступний екран. У верхньому правому куті натисніть на 3 крапки.
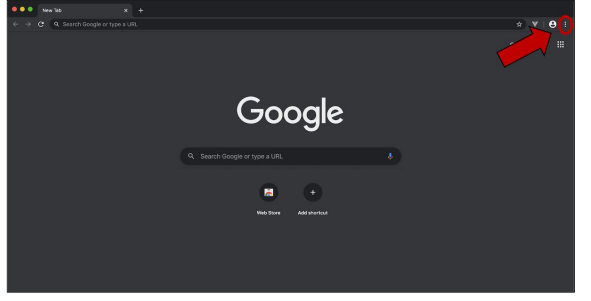
3. Відкриється меню налаштування та управління, натисніть на Налаштування.
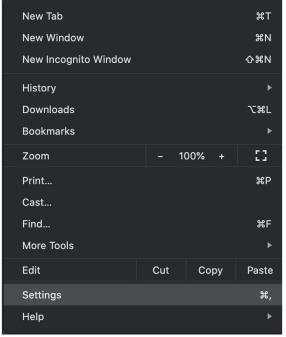
4. Натисніть на Конфіденційність та безпека в меню, що відображається зліва від кнопки "Налаштування сторінка.
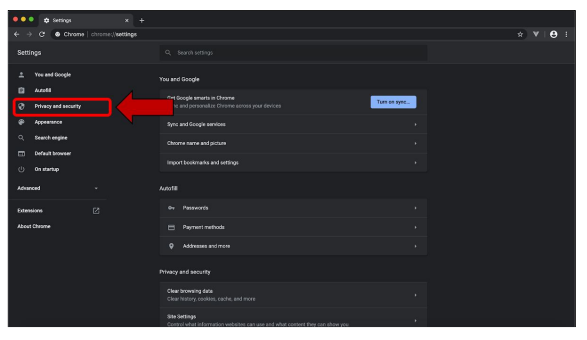
5. У нижній частині екрана натисніть на Очистити дані браузера. З'явиться наступне: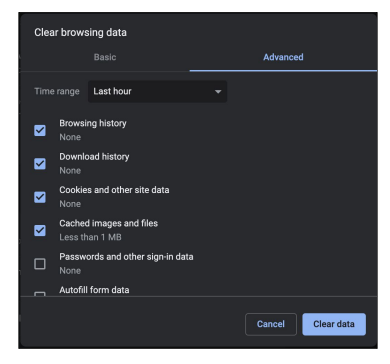
У розділі Розширенийви можете перевірити, з якої категорії ви хочете видалити дані. Історія веб-перегляду містить історію веб-сайтів, які ви відвідували раніше. Файли cookie та інші дані сайту - це тип онлайн-ідентифікатора, який веб-сайти, які ви відвідували, використовують для відстеження та ідентифікації вас. Існує також розділ для паролів та інших даних для входу. Після того, як ви вибрали категорії, які хочете видалити, натисніть на Чисті дані.
Якщо зловмисники використовують ваші збережені паролі для доступу до онлайн-акаунтів, вони знатимуть, що ви могли видалити ці дані. Зверніться до відповідних організацій, щоб скласти план для своєї безпеки.
Налаштування сайту
В рамках проекту Налаштування конфіденційності та безпекиіснує також опція, яка називається Налаштування сайту. У розділі "Налаштування сайту" ви можете побачити, які веб-сайти можуть підключатися до вашого місцезнаходження, мікрофона та камери.
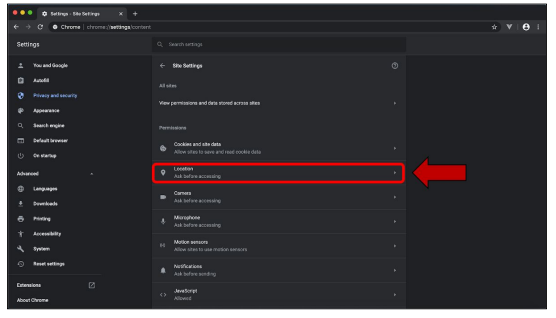
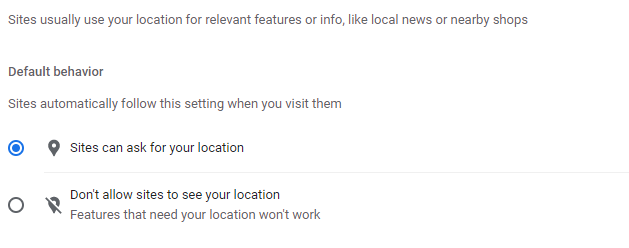
У вас буде можливість вибрати "Сайти можуть запитувати ваше місцезнаходження"або"Не дозволяйте сайтам бачити ваше місцезнаходження". Ці опції також доступні для мікрофона та камери.
Перевірте, чи ввімкнена функція синхронізації.
![]()
У "The Синхронізація Функція Google Chrome синхронізує таку інформацію, як закладки та розширення, між усіма вашими пристроями. Це може дати можливість зловмиснику отримати доступ до вашої інформації з різних пристроїв.
- Відчинено Google Chromeнатисніть на цю іконку.
- Натисніть на кнопку Профіль у верхньому правому куті:
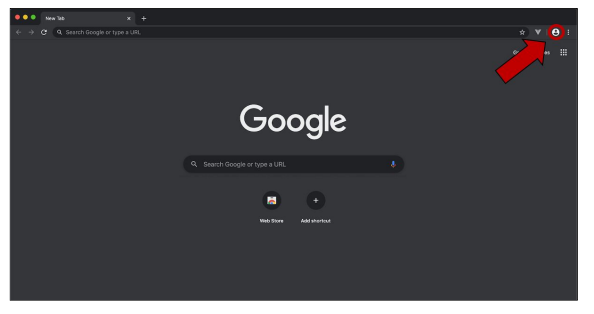
- Якщо ви бачите Увімкнути синхронізацію. функцію синхронізації вимкнено. Якщо ви побачите Кнопка вимкнення, функцію синхронізації увімкнено. Ви також можете побачити, що функція синхронізації повідомляє, що "Синхронізація ввімкнена". Ви побачите наступне:
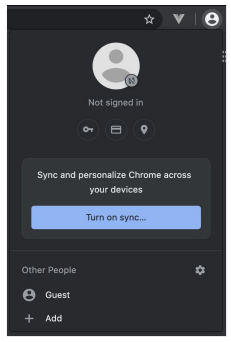
Налаштуйте те, що ви синхронізуєте.
- На комп'ютері відкрийте Chrome.
- У верхньому правому куті натисніть Більше


Налаштування. - Клац! Ви і Google

Синхронізація та сервіси Google. - У розділі "Синхронізація" натисніть Керуйте тим, що синхронізуєте.
- Клац! Налаштувати синхронізацію.
- Вимкніть дані, які не потрібно синхронізувати зі своїм акаунтом.
Видалення інформації про синхронізацію
- Натисніть на Профільтоді синхронізація особливість.
- Натисніть на Перегляньте синхронізовані дані.
- Внизу сторінки є кнопка, Очистити дані.
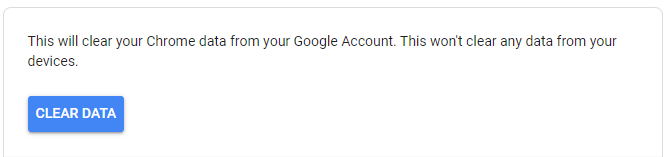
https://www.ceta.tech.cornell.edu/_files/ugd/c4e6d5_01e4e6e33987443ea2244afcd7880706.pdf
https://www.ceta.tech.cornell.edu/_files/ugd/c4e6d5_baf5a1e048714876b9b91a8c638aaf08.pdf
Що таке двофакторна автентифікація?
Ця функція забезпечує додатковий рівень безпеки, який захищає ваш онлайн-акаунт. Коли вона увімкнена, при кожній спробі входу вам буде потрібно ввести інший код, який знаєте тільки ви.
Будьте уважні, якщо зловмисник знає ваш пароль і використовує його для входу в систему. Вони дізнаються, коли ввімкнено двофакторну автентифікацію. Поговоріть з відповідними організаціями, щоб розробити план вашої безпеки та подальші кроки.
- Увійшовши у свій обліковий запис Facebook, перейдіть на: https://www.facebook.com/
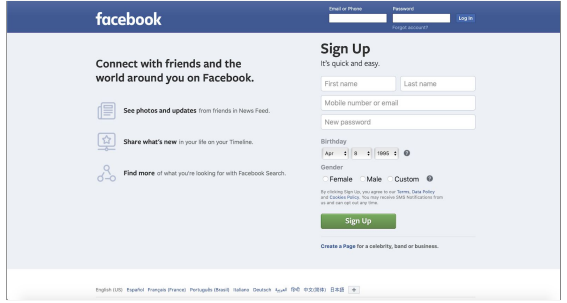
- Після того, як ви увійшли, натисніть на стрілку вниз у верхньому правому куті або на профіль вашого облікового запису
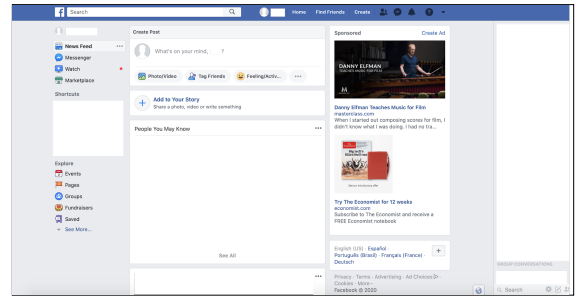

- Натисніть "Налаштування та конфіденційність".
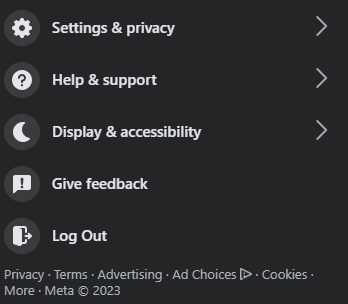
- З лівого боку натисніть на Безпека та вхід.
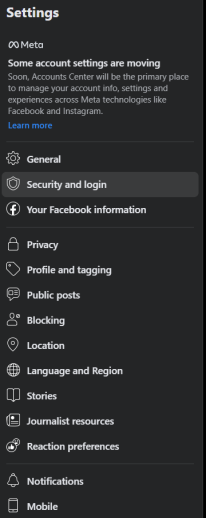
- У розділі "Безпека та вхід" прокрутіть сторінку, доки не знайдете Двофакторна автентифікація. Натисніть "Редагувати" і ви побачите наступну сторінку:
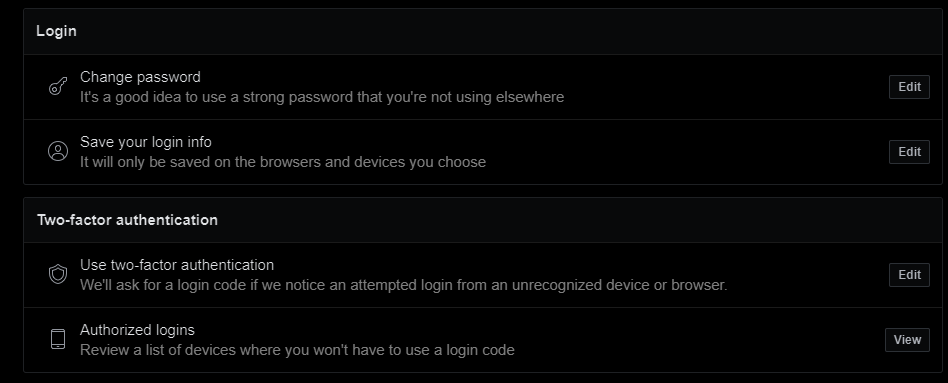
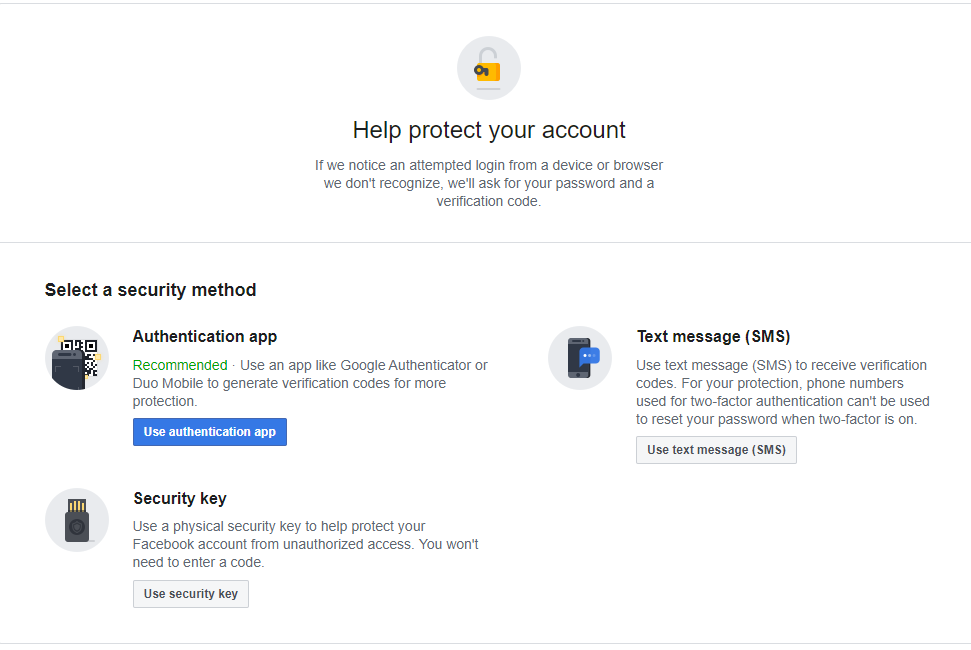
У вас будуть різні варіанти, якими ви можете скористатися.
У "The додаток для автентифікації це мобільний додаток, який генерує коди (одноразові паролі) щоразу, коли ви намагаєтеся увійти в систему. Додатки включають Google Authenticator. Це може бути варіантом, якщо ви стурбовані тим, що ваш кривдник може отримати доступ до вашого тексту.
У "The текстове повідомлення (SMS) надішле код на ваш мобільний телефон у вигляді текстового повідомлення.
Ключ безпеки це фізичний ключ безпеки, який захистить ваш акаунт Facebook від будь-яких неавторизованих користувачів. Цей метод не передбачає надання коду.
Щоб скористатися додатком для автентифікації
- Натисніть на Використовуйте додаток для автентифікації. З'явиться наступна сторінка з QR-кодом або кодом для вашого додатку для автентифікації.
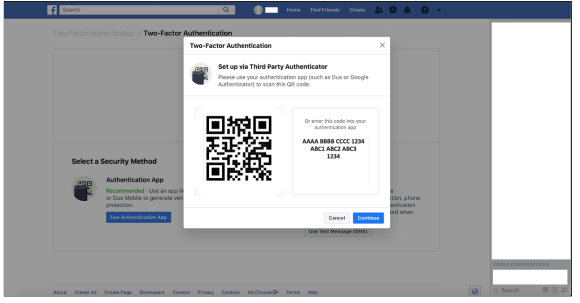
- Після цього вам потрібно буде встановити додаток для автентифікації з магазину додатків. До таких додатків належить Google Authenticator. Ви можете використовувати Apple App Store для iPhone і Google Play Store для телефонів Android (Samsung, LG або Motorola).
- Незалежно від програми, відскануйте QR-код або введіть його.
- Для Google Authenticator.
- Виберіть пункт плюс у верхньому правому куті.
- З'явиться меню, натисніть на кнопку Проскануй штрих-код.
- Відскануйте штрих-код, наданий Facebook. Після цього у вашому додатку Google Authenticator з'явиться рядок із назвою "Facebook" та номером.
- Для Google Authenticator.
- Після того, як ви відсканували штрих-код або ввели код, продовжуйте на Facebook.
- Вам потрібно буде додати код підтвердження з додатку, а потім знову ввести свою інформацію з Facebook.
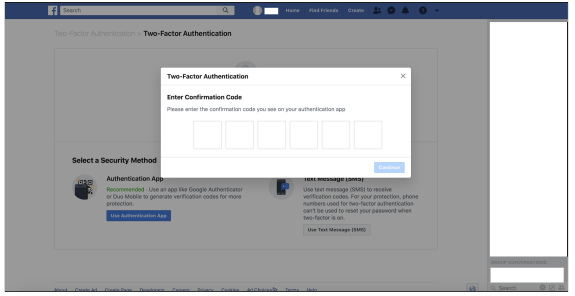
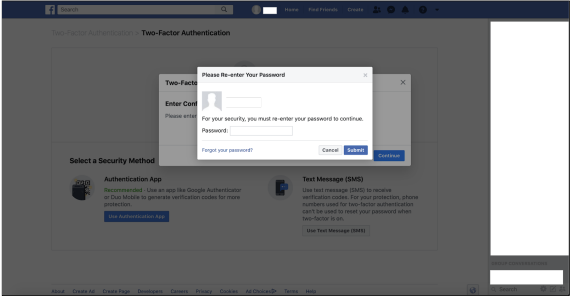
Майте на увазі, що ви можете отримувати сповіщення на електронну пошту залежно від налаштувань двофакторної автентифікації. Будьте обережні, якщо зловмисник має доступ до вашої електронної пошти, він може побачити повідомлення з Facebook.
- Перейдіть до Налаштування та конфіденційність
- У лівому бічному меню натисніть на Сповіщення. Ви можете налаштувати, яку інформацію буде надіслано на вашу електронну пошту або телефон.
Щоб скористатися текстовим повідомленням (SMS)
Використовуйте цей метод, тільки якщо у вас захищений телефон і ви не боїтеся, що зловмисник може переглянути інформацію з вашого повідомлення.
- На сторінці "Методи безпеки" натисніть на Використовуйте текстові повідомлення (SMS). З'явиться наступна сторінка.
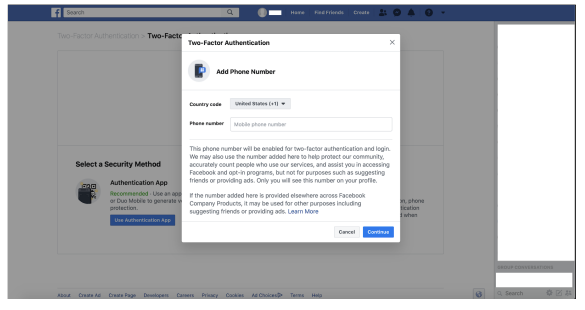
- Введіть свій номер телефону, а потім введіть код, який буде надіслано на ваш телефон. Можливо, вам доведеться ввести інформацію про ваш Facebook після натискання.
Прибирання Facebook
Цей розділ призначений для людей, які підозрюють або знають, що хтось отримав доступ до їхнього акаунту в Facebook.
- Увійдіть у свій книжковий акаунт на Facebook через https://www.facebook.com/
- На головній сторінці натисніть на ваш Профіль або низхідний трикутник.
- Виберіть пункт Налаштування та конфіденційність потім виберіть Налаштування.
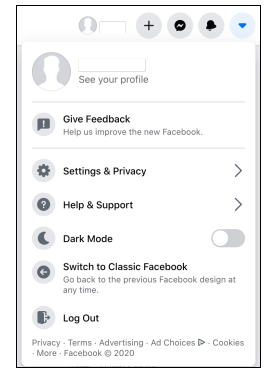
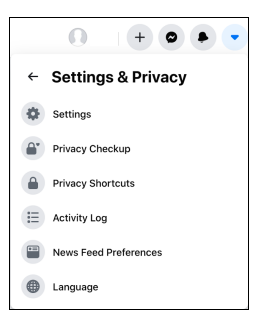
- У лівому бічному меню натисніть на Безпека та вхід.
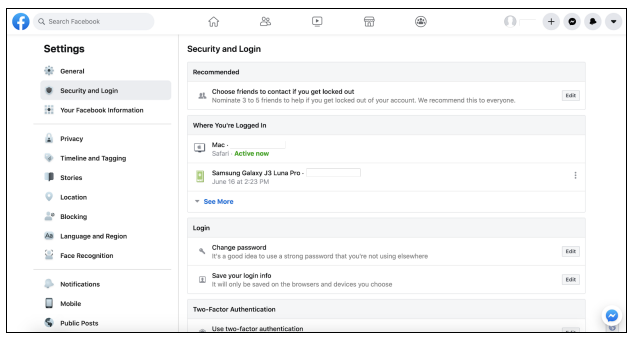
- Натисніть на Побачити більше під Де ви увійшли. Кожен сеанс показує, коли ви увійшли до свого облікового запису, і містить інформацію про те, звідки ви увійшли, час і браузер.
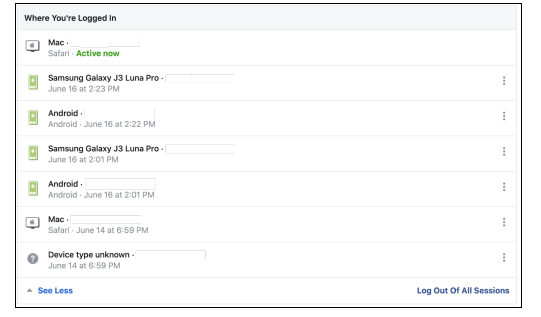
Тоді у вас буде два варіанти.
По-перше, ви можете вийти з пристрою, якщо вважаєте, що це не ви, натиснувши на три крапки для цього конкретного пристрою, а потім натиснувши Виходьте з системи.
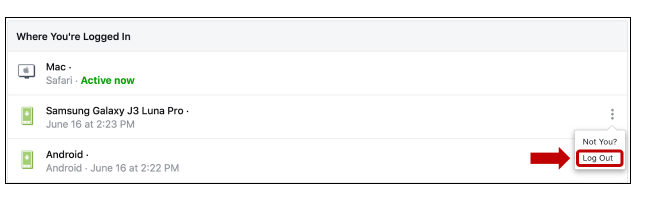
По-друге, ви можете натиснути на Не ти? Може з'явитися вікно, у якому вам потрібно буде захистити свій обліковий запис.
- Спочатку натисніть на Не ти? Тоді Захищений обліковий запис. Після цього ви побачите іншу сторінку, натисніть на Початок роботи.
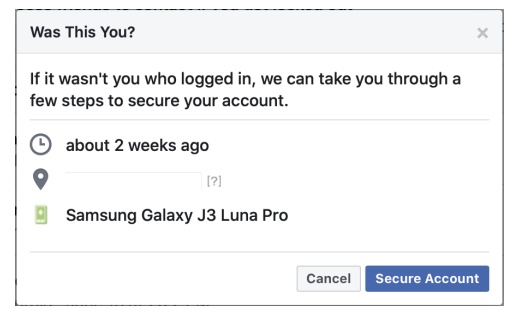
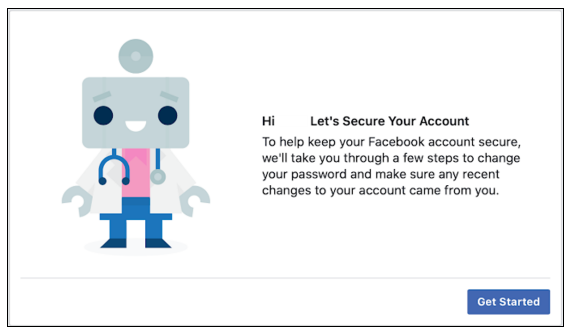
- Після того, як Facebook перегляне ваші останні дії, він може попросити вас перевірити деякі аспекти облікового запису.
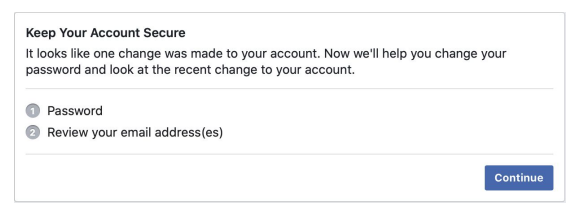
- Клац! Продовжуйте оновити свій пароль і переглянути всі адреси електронної пошти, пов'язані з вашим акаунтом у Facebook.
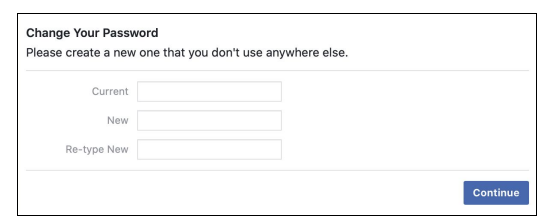
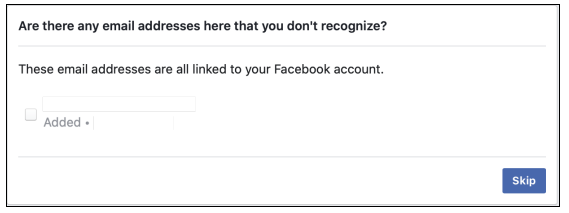
- Ви побачите дати, коли вашу адресу електронної пошти було додано до вашого акаунта у Facebook. Якщо ви не впізнаєте адресу електронної пошти, натисніть кнопку прапорець потім натисни Видалити.
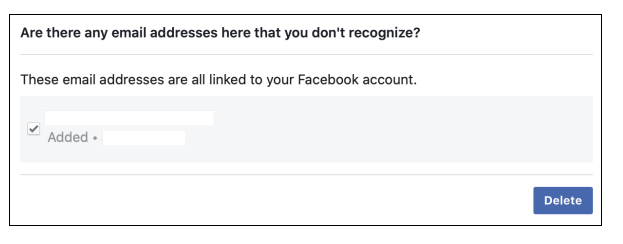
- Деякі акаунти можуть мати більше опцій, як показано нижче:
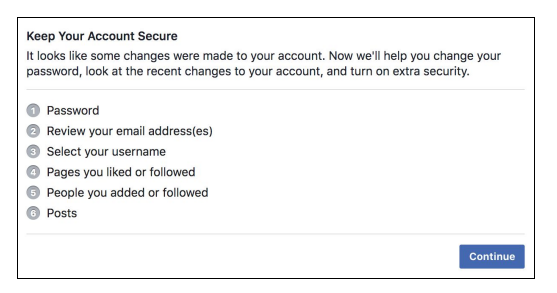
- Після цього ви побачите наступне спливаюче вікно:
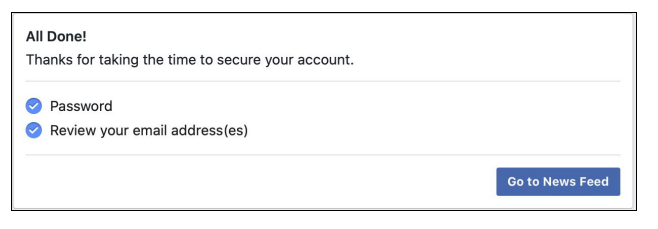
Перевірте адресу електронної пошти та номер телефону для відновлення
- Увійдіть у свій книжковий акаунт на Facebook через https://www.facebook.com/
- На головній сторінці натисніть на ваш Профіль або низхідний трикутник.
- Виберіть пункт Налаштування та конфіденційність потім виберіть Налаштування.
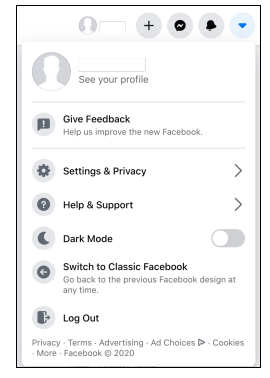
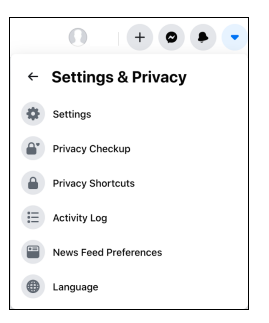
4. On the left side menu, click on Генерал потім натисніть на кнопку Контактний відділ.
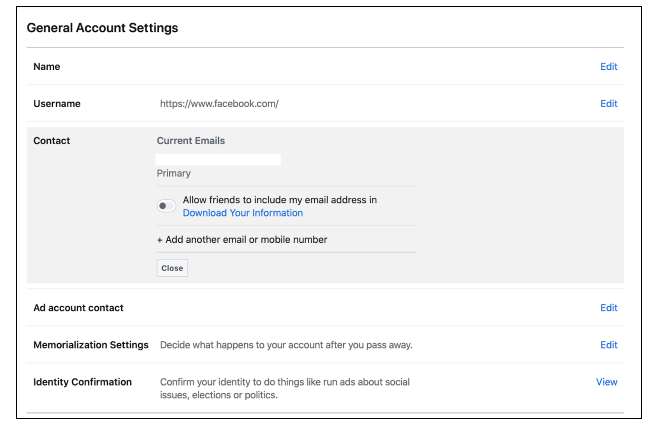
Переконайтеся, що всі адреси електронної пошти та мобільні номери, вказані в цьому розділі, належать вам і не доступні нікому іншому. Щоб відновити обліковий запис Facebook з електронною поштою або номером телефону, переконайтеся, що вони в безпеці.
Перевірка конфіденційності
- Увійдіть у свій книжковий акаунт на Facebook через https://www.facebook.com/
- На головній сторінці натисніть на ваш Профіль або трикутник вниз.
- Натисніть на Налаштування та конфіденційність потім натисніть на Перевірка конфіденційності.
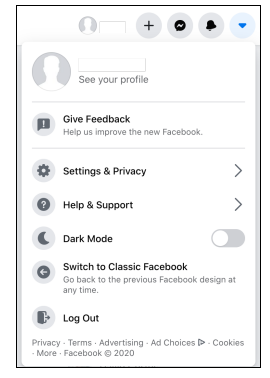
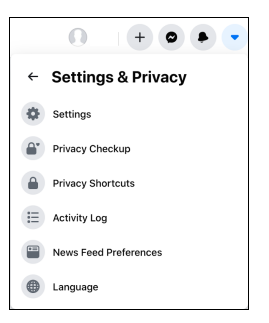
- На наступній сторінці з'явиться багато варіантів. Facebook надає ці опції, щоб допомогти вам переглянути вашу конфіденційність і безпеку.
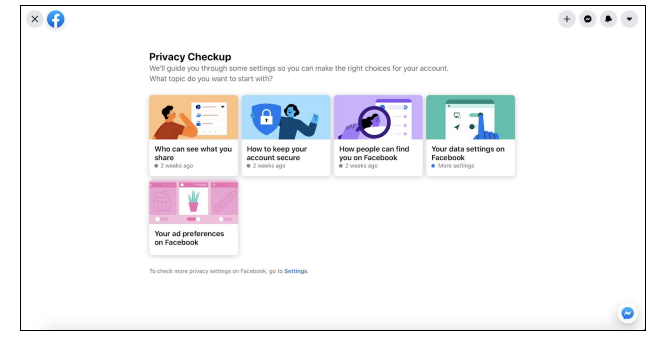
- Прикладом може слугувати Хто може бачити те, чим ви ділитеся.
- Клацніть на цей розділ, а потім натисніть Продовжуйте.
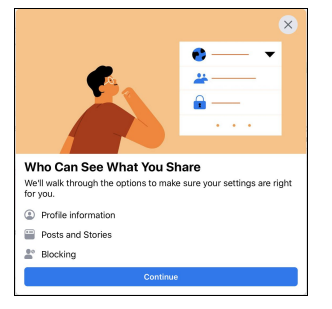
- Ви можете налаштувати певні параметри за допомогою наступних сторінок. Вони можуть мати такий вигляд:
- Клацніть на цей розділ, а потім натисніть Продовжуйте.
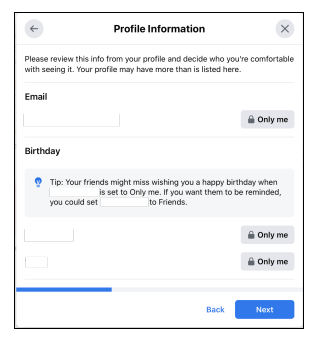
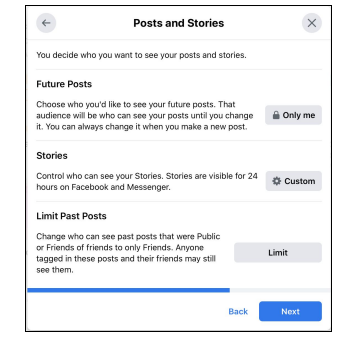
- Після того, як ви закінчите, ви можете Переглянути іншу тему
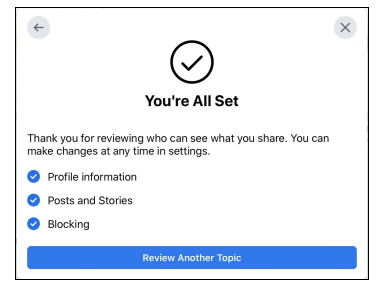
TikTok
https://www.ceta.tech.cornell.edu/_files/ugd/884c63_d977c4a205d94bf8b919160f67e9ef59.pdf
Цей розділ призначений для посилення безпеки та конфіденційності вашого облікового запису TikTok.
Перегляд та керування пристроями, які увійшли до вашого облікового запису
- Відкрийте додаток TikTok і виберіть Налаштування меню.
- З домашньої сторінки перейдіть до Профіль у нижньому рядку меню.
- У вашій Профіль натисніть на розділ Три бари. у верхньому правому куті.
- Нарешті, торкніться Налаштування та конфіденційність.
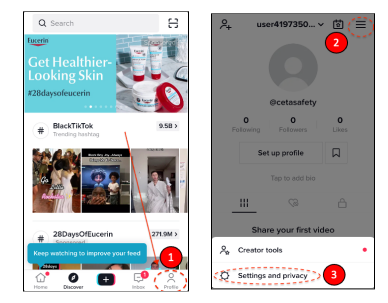
- Натисніть на Безпека та вхід, тоді Керування пристроями.
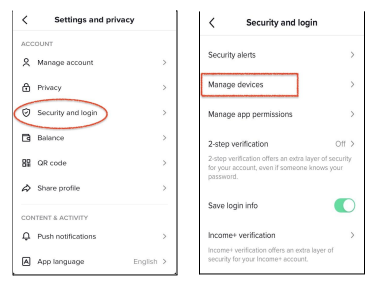
- Перевірте та видаліть усі несанкціоновані пристрої, про які ви не знаєте. Поруч з кожним пристроєм є маленька піктограма смітника. Щоб видалити пристрій, просто натисніть на значок смітника, і ваш обліковий запис буде видалено з цього пристрою.
Увімкнення двофакторної автентифікації.
Двофакторна автентифікація - це додатковий рівень захисту щоразу, коли ви входите на свій пристрій. Для входу вам знадобиться інший код, окрім пароля.
- Іди до свого Профіль.
- Налаштування та конфіденційність
- Безпека та вхід
- 2-етапна перевірка.
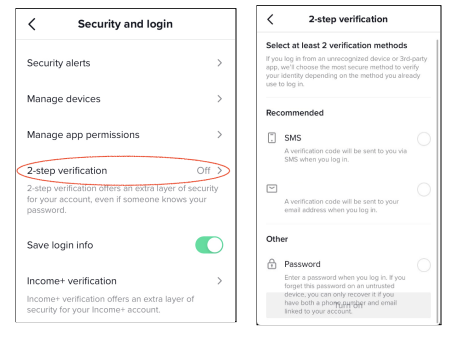
У вас будуть опції SMS або електронної пошти, для яких потрібен зовнішній додаток. *Переконайтеся, що це безпечні пристрої, які не викликають підозри, що їх відстежують. *
- Текстове повідомлення (SMS) надішле на ваш телефон текстове повідомлення з кодом підтвердження, коли ви ввійдете в систему.
- Електронна пошта надішле листа з кодом на електронну пошту, пов'язану з TikTok.
Керування налаштуваннями видимості та безпеки для вашого облікового запису.
- Перейдіть до меню "Налаштування та конфіденційність".
- Натисніть на "Конфіденційність
- Перший розділ у верхній частині - це Можливість відкриття і перший варіант - це Особистий кабінет. Облікові записи, які не досягли 13-15 років, не будуть автоматично переведені в приватний режим. Ви можете увімкнути цю опцію, щоб зробити свій акаунт приватним і не дозволяти користувачам, які не стежать за вами, бачити ваш вміст.
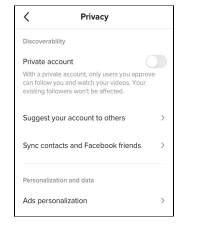
- Є й інші варіанти в розділі Можливість відкриттяна кшталт Послуги з визначення місцезнаходження і Запропонуйте свій акаунт іншим. Відкрийте ці опції та змініть налаштування на свій розсуд.
https://www.ceta.tech.cornell.edu/_files/ugd/c4e6d5_4c8dd35286fe431d9a353a6aafc06f2e.pdf
Цей розділ призначений для тих, хто має доступ до вашого облікового запису і бажає посилити функції безпеки.
Перевірте нещодавню активність
- Іди до свого Профіль натиснувши на зображення профілю внизу праворуч.
- Натисніть на кнопку Три бари. у верхньому правому куті профілю.
- Перейдіть в Меню і натисніть Налаштування.
- Натисніть на Безпека тоді Активність входу.
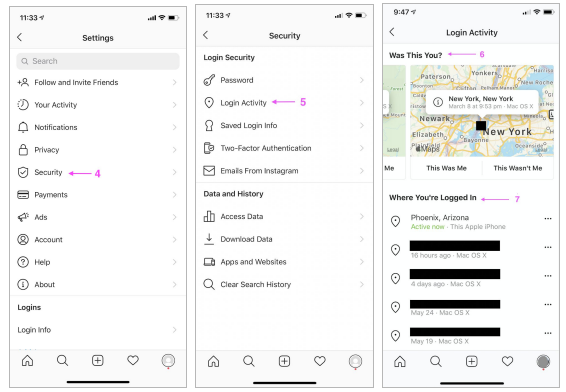
- Ви можете переглянути деталі для кожного сеансу і вийти з пристрою, якщо це не ви.
Додатки та підключення до веб-сайтів.
- Іди до свого Профіль натиснувши на зображення профілю внизу праворуч.
- Натисніть на кнопку Три бари. у верхньому правому куті профілю.
- Перейдіть в Меню і натисніть Налаштування.
- У розділі Дані та історія натисніть Додатки та веб-сайти. Після цього ви можете перевірити, чи не пов'язані якісь програми з Instagram. Видаліть усі незнайомі програми.
Пов'язані акаунти
Залежно від налаштувань, якщо ваш Instagram пов'язаний з іншими соціальними мережами. Він може ділитися вашим контентом на іншій платформі.
- Іди до свого Профіль натиснувши на зображення профілю внизу праворуч.
- Натисніть на кнопку Три бари. у верхньому правому куті профілю.
- Перейдіть в Меню і натисніть Налаштування.
- Перейдіть до Рахунки потім натисніть на Ділитися з іншими програмами.
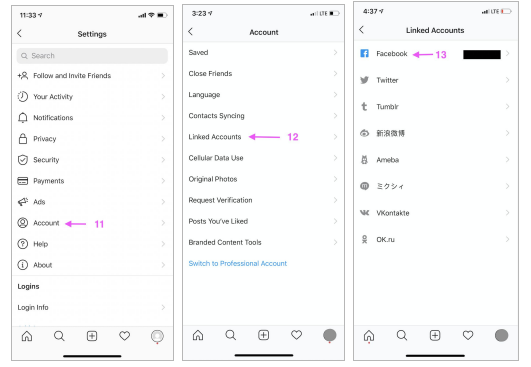
- Якщо ваше ім'я стоїть поруч з однією з платформ, це означає, що акаунт прив'язаний до вашого Instagram. Натисніть на соціальну мережу, і внизу з'явиться центр акаунта.
- Натисніть на Обліковий центр тоді Рахунки внизу екрана.
- Після цього у вас з'явиться можливість Видалити рахунок.
Перевірка відновлення електронної пошти та телефону
Переконайтеся, що ваша особиста інформація в акаунті Instagram є впізнаваною електронною поштою або номером телефону, пов'язаним з акаунтом.
- Іди до свого профіль, іконка внизу праворуч (виглядає як цифра).
- У верхній частині екрана під вашою інформацією ви побачите "Редагувати профіль".
- Натисніть на Редагувати профіль, а потім, залежно від пристрою, натисніть на "Налаштування особистої інформації" або "Інформація про профіль".
- На наступній сторінці ви побачите всю особисту інформацію, пов'язану з обліковим записом, таку як адреса електронної пошти, номер телефону, стать і день народження. Ви можете натиснути на кожну секцію, щоб відредагувати інформацію.
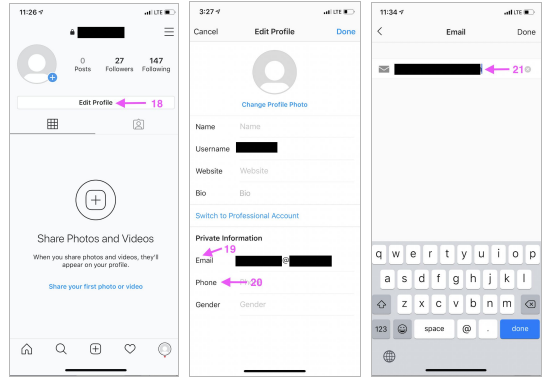
Захист облікового запису
Існує кілька способів зробити ваш акаунт більш приватним і безпечним. Одним із способів зробити ваш акаунт більш захищеним є зміна пароля.
- Іди до свого Профіль, іконка внизу праворуч (виглядає як цифра).
- Натисніть на кнопку Три бари. у верхньому правому куті сторінки профілю.
- Натисніть на Налаштування, прокрутіть і натисніть на Охорона.
- Натисніть на Пароль.
Рекомендується використовувати надійний пароль довжиною щонайменше 8-12 символів і включати:
- Поєднання великих і малих літер.
- Деякі числа, які важко вгадати комусь іншому - ми рекомендуємо уникати днів народження.
- Деякі символи, такі як !, ?, @ та $
Якщо ви не знаєте свій поточний пароль, вийдіть з системи, перейшовши за посиланням Налаштування потім внизу екрана ви можете натиснути на вийти з системи свого облікового запису. На екрані входу в систему натисніть на Забув пароль.
Двофакторна автентифікація
Двофакторна автентифікація - це додатковий крок безпеки, який забезпечує більший захист вашого облікового запису. Під час кожного входу до вашого акаунта система буде запитувати додатковий код для входу до вашого акаунта. Ви можете вибрати, куди цей код буде надіслано. Він може бути надісланий на вашу електронну пошту, номер телефону або через інший додаток.
- Іди до свого Профіль, іконка внизу праворуч (виглядає як цифра).
- Натисніть на кнопку Три бари. у верхньому правому куті сторінки профілю.
- Натисніть на Налаштування, прокрутіть і натисніть на Охорона.
- Натисніть на Двофакторна автентифікація.
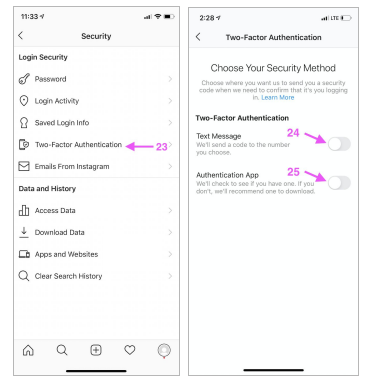
Статус активності та особистий кабінет
Статус активності в Instagram показує, коли ви востаннє були активні в додатку. Коли ваш акаунт перебуває в приватному режимі, ваші публікації не будуть показані публіці.
- Іди до свого Профіль, іконка внизу праворуч (виглядає як цифра).
- Натисніть на кнопку Три бари. у верхньому правому куті сторінки профілю.
- Натисніть на Налаштування, прокрутіть і натисніть на Конфіденційність.
- У верхній частині сторінки ви можете перемикати Особистий кабінет налаштування.
- На Конфіденційність сторінку, прокрутіть і натисніть на Статус активності.
- У "The Статус активності Статус з'явиться опція, "Показати статус активності" перемикач.
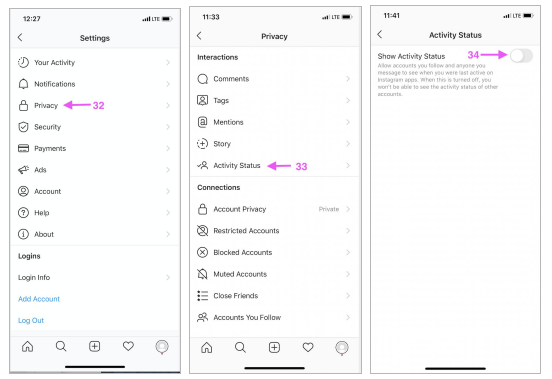
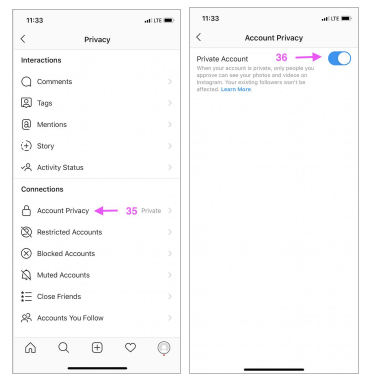
Обмеження або блокування облікових записів
Ви можете заборонити будь-кому переглядати ваш обліковий запис, обмеживши або заблокувавши його.
- Перейдіть до особистих профіль які ви хочете обмежити або заблокувати.
- Натисніть на кнопку три крапки розташоване у верхньому правому куті їхнього профілю.
- Натисніть на будь-яку з опцій (Обмежити або заблокувати) залежно від ліміту, який ви хочете встановити для особи.
- Коли ви натиснете на опцію, виберіть Підтверджую.
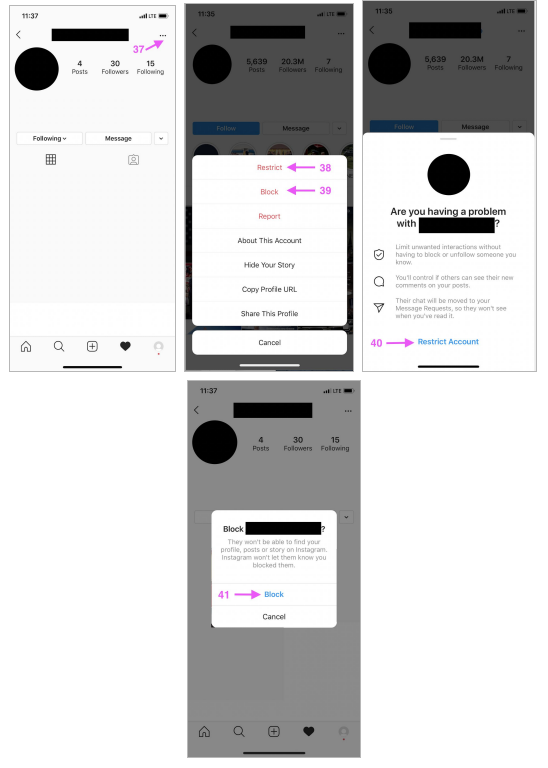
Заборонити Instagram рекомендувати ваш акаунт іншим людям
Ця опція буде включати ваш акаунт, коли ви рекомендуватимете схожі акаунти людям, на яких ви, можливо, захочете підписатися.
- Перейдіть до www.instagram.com за допомогою веб-браузера, наприклад, Safari або Chrome.
- Іди до свого Профіль натиснувши на іконку профілю вгорі праворуч.
- На Сторінка профілю, вибрати Редагувати профіль.
- Внизу сторінки буде можливість "Показувати пропозиції акаунтів у профілях". Ви можете зняти галочку, якщо не хочете, щоб ваш акаунт був рекомендований іншим.
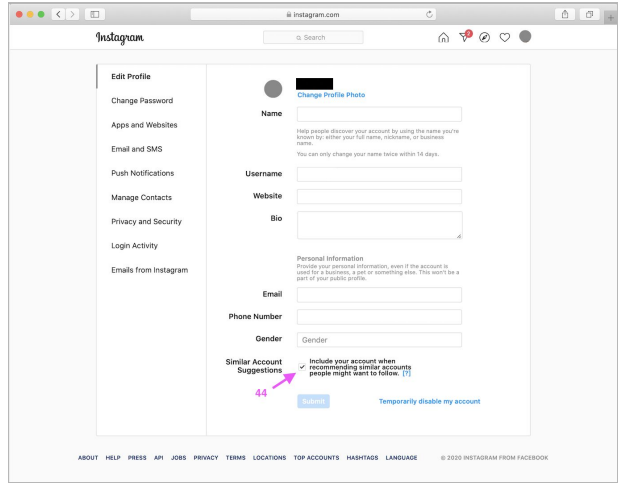
Керування тегами, коментарями, згадками та лімітами.
Існують опції, що дозволяють вам контролювати, кому ви дозволяєте додавати теги, коментарі та згадки.
- Іди до свого Профіль, іконка внизу праворуч (виглядає як цифра).
- Натисніть на кнопку Три бари. у верхньому правому куті сторінки профілю.
- Натисніть на Налаштування, прокрутіть і натисніть на Конфіденційність.
- Від Меню конфіденційностіклацніть на кожній секції (коментарі, згадки, теги), щоб відредагувати.
- Також є розділ під назвою Межі, коли його увімкнено, він обмежує небажані взаємодії.
https://www.ceta.tech.cornell.edu/_files/ugd/c4e6d5_1dc89f5a218041f49b0224d6ace1d218.pdf
Цей розділ присвячений підвищенню вашої безпеки та конфіденційності у WhatsApp.
Перевірка входів та виходів інших користувачів
- Перейдіть до Налаштування розташоване внизу праворуч.
- Натисніть на "Пов'язані пристрої" або WhatsApp Web/Desktop". Це дозволить користувачам мати доступ до іншого пристрою.
- Перейдіть на цей сайт https://web.whatsapp.com і відскануйте QR-код, показаний на сайті.
- Можливо, вам доведеться надати доступ до WhatsApp, щоб користуватися камерою.
- Ви побачите це спливаюче вікно, якщо до вашого акаунта не під'єднано жодного іншого пристрою.
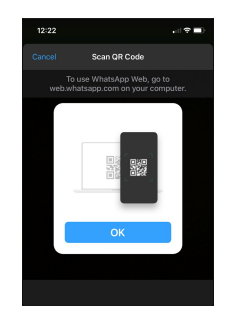
- Якщо під вашим акаунтом зареєстровано інший пристрій, ви побачите наступне:
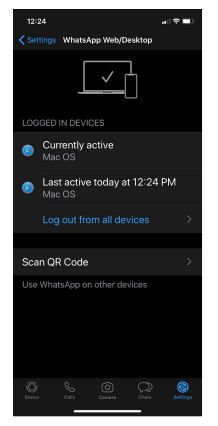
- Ви можете вийти з пристрою, натиснувши на нього, а потім натиснувши Вийти з системи або є можливість Вийдіть з усіх пристроїв показано на фото вище.
*Зверніть увагу, що, вийшовши з пристрою, зловмисник може знати про дії, що відбулися. Зверніться до відповідних організацій, щоб розробити план безпеки.
Перевірка архівних чатів
Зверніть увагу: архівування чату - це не те саме, що його видалення. Заархівовані чати все ще доступні у WhatsApp, і якщо ваш кривдник має доступ до вашого акаунта, він може їх побачити.
- Зайди в WhatsApp.
- Виберіть Чати внизу екрана.
- Проведіть вниз, коли ви знаходитесь на сторінці Сторінка чату. З'явиться опція Архівовані чати.
- Якщо у вас немає архівних чатів, ви побачите:
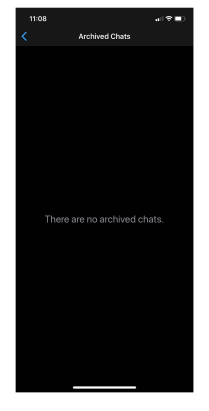
- Якщо у вас є заархівований чат, ви можете провести пальцем ліворуч від нього і розархівувати або натиснути Більше.
- Натиснувши Більше ви можете видалити, очистити або експортувати чат.
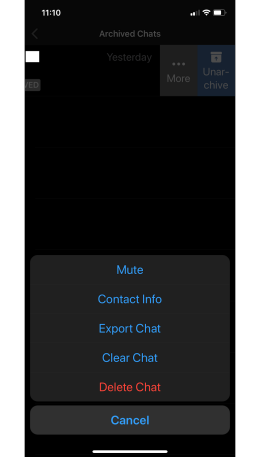
Перевірте, чи не надаєте ви комусь доступ до свого місцезнаходження.
- Перейдіть на сторінку Налаштування у правому нижньому куті.
- Тоді Конфіденційність.
- Натисніть на Жива локація.
Якщо ви ні з ким не ділитеся своїми локаціями, то побачите:
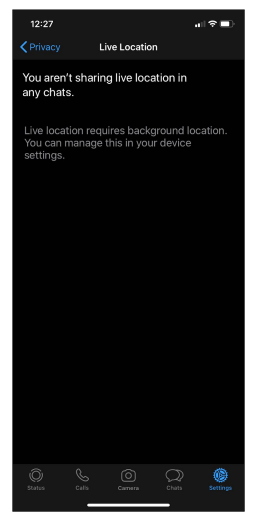
Як перевірити резервну копію чату
Якщо ваш чат зберігається в iCloud, то будь-хто, хто має доступ до вашого облікового запису iCloud, може бачити ваші чати.
- Перейдіть до Налаштування.
- Натисніть на Чати.
- Потім натисніть на Резервне копіювання чату.
- Натисніть на Автоматичне резервне копіювання. Вам буде запропоновано варіанти, як його вимкнути.
Якщо ви вважаєте, що зловмисник отримує інформацію про вас через WhatsApp, вимкніть цю функцію.
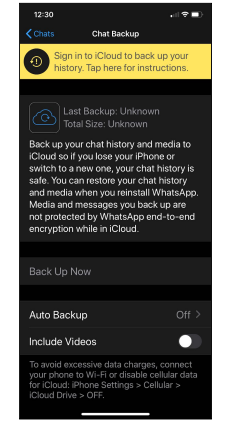
Увімкнення блокування екрана
Блокування екрану допоможе вам не допустити сторонніх до вашого WhatsApp, оскільки їм потрібен ваш пароль.
- Перейдіть до Налаштування.
- Натисніть на Конфіденційність.
- Прокрутіть і натисніть на Блокування екрану.
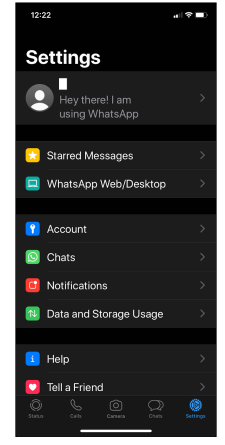
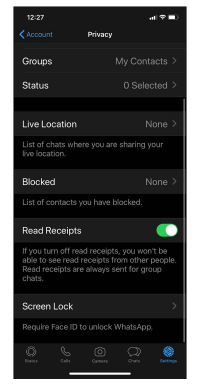
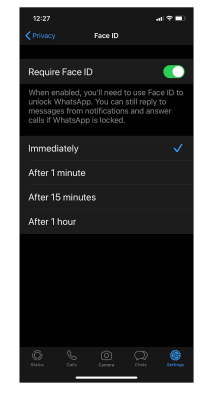
Увімкнути Двоетапна перевірка
Двоетапна верифікація стане додатковим рівнем безпеки для вашого акаунта. Вам знадобиться додатковий код, щоб отримати доступ до свого облікового запису.
- Іди до свого Налаштування у правому нижньому куті.
- Натисніть на Рахунок.
- Натисніть на Двоетапна перевірка.
- Під час активації вам потрібно буде ввести 6-значний пін-код для запам'ятовування.
- Підтвердіть свій пін-код і натисніть далі. Ви можете ввести адресу електронної пошти на випадок, якщо забудете свій пін-код.
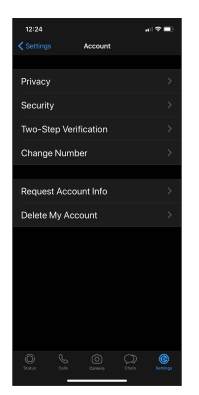
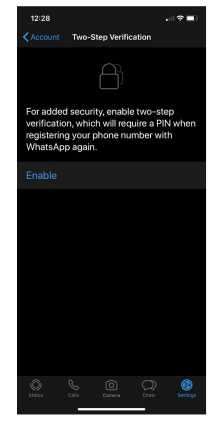
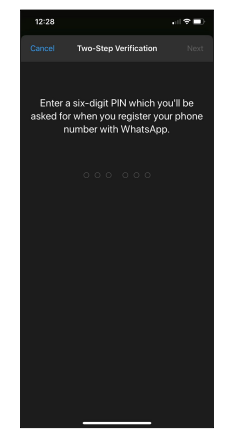
https://help.twitter.com/en/safety-and-security/twitter-account-compromised
Twitter не зв'яжеться з вами, щоб попросити ваш пароль. Він також ніколи не попросить вас завантажити щось або увійти на веб-сайт, який не належить Twitter. Ніколи не відкривайте жодних вкладень і не встановлюйте жодного програмного забезпечення з електронного листа, який стверджує, що він від Twitter.
Оновлюйте свій комп'ютер і веб-браузер, щоб запобігти порушенням безпеки.
Ваш рахунок сформовано?
Ви відчували:
- Несподівані твіти, створені з вашого акаунта.
- Переглянув усі небажані повідомлення, надіслані з вашого акаунта.
- Помітили поведінку акаунта, яку ви не створювали і не схвалювали (наприклад, підписка, відписка або блокування).
- Отримали повідомлення від Twitter про те, що ваш акаунт може бути скомпрометований.
- Отримали сповіщення від Twitter про зміну даних вашого акаунта.
- Ви помітили, що ваш пароль не працює, і вам пропонується скинути його.
Переконайтеся, що ваша електронна пошта захищена.
Переконайтеся, що адреса електронної пошти, прикріплена до вашого акаунта, є вашим акаунтом, вона захищена, і доступ до неї маєте тільки ви. Ви можете змінити адресу електронної пошти в розділі Обліковий запис на вкладку налаштувань.
Оновлення адреси електронної пошти на iPhone:
- Натисніть на кнопку Меню навігації а потім торкніться Налаштування та конфіденційність.
- Натисніть Рахунок.
- Натисніть Електронна пошта.
- Введіть нову адресу електронної пошти та натисніть Готово.
- З вашої електронної адреси та натисніть на кнопку Підтвердити зараз з листа, надісланого Twitter.
Оновіть свою електронну адресу на Android:
- У верхньому меню ви побачите Меню навігації Іконка або Профіль іконку. Яку б піктограму ви не натиснули Налаштування та конфіденційність.
- Натисніть Рахунок.
- Натисніть Електронна пошта.
- Введіть нову адресу електронної пошти та натисніть на Наступний.
- З вашої електронної адреси та натисніть на кнопку Підтвердіть зараз з листа, надісланого Twitter.
Оновіть свою електронну адресу на Android:
- Увійдіть на Twitter.com і перейдіть на сторінку Налаштування облікового запису натиснувши на кнопку Більше тоді іконка Налаштування та конфіденційність.
- Клац! Ваш обліковий запис.
- Виберіть пункт Інформація про обліковий запис і введіть свій пароль.
- Натисніть Електронна пошта.
- Введіть нову адресу електронної пошти та натисніть Збережи.
- Перейдіть на свою електронну адресу та натисніть на кнопку Підтвердити зараз з листа, надісланого Twitter.
Негайно змініть пароль.
Змініть свій пароль від Пароль у налаштуваннях. Якщо ви не ввійшли в систему, ви можете зайти в систему і натиснути на Забули пароль.
Створіть надійний пароль.
"До":
- Створіть надійний пароль довжиною більше 10 символів, чим довше, тим краще.
- Поєднання великих/малих літер з цифрами та символами.
- Переконайтеся, що ви використовуєте інший пароль для інших платформ.
- Тримайте свій пароль при собі, а якщо ви його записали, підтвердіть, що він надійно захищений.
Не треба:
- Не використовуйте інформацію, включаючи дні народження, номери телефонів.
- Не використовуйте загальновживані слова, такі як "пароль".
- Не використовуйте такі послідовності, як "abc123" або "qwert".
- Не використовуйте один і той самий пароль на декількох платформах.
Використовуйте двофакторну автентифікацію
Двофакторна автентифікація - це додатковий рівень безпеки вашого облікового запису. При вході в обліковий запис вам знадобиться додатковий код для входу.
Налаштування за допомогою iPhone для текстових повідомлень:
- У головному меню натисніть Налаштування та конфіденційність.
- Виберіть Безпека та доступ до облікового запису.
- Клац! Охорона.
- Натисніть на Двофакторна автентифікація.
- На вибір буде запропоновано три методи: Текстове повідомлення, додаток для автентифікації або ключ безпеки
- Натисніть на Смс.
- Прочитайте інструкцію та натисніть Початок роботи.
- Введіть пароль і торкніться Підтвердити.
Налаштування за допомогою Android для текстових повідомлень:
- У головному меню ви побачите Меню навігації ікону або вашу Профіль іконку. Яку б піктограму ви не вибрали, виберіть Налаштування та конфіденційність.
- Виберіть Безпека та доступ до облікового запису.
- Клац! Охорона.
- Натисніть на Двофакторна автентифікація.
- На вибір буде запропоновано три методи: Текстове повідомлення, додаток для автентифікації або ключ безпеки
- Натисніть на Смс.
- Прочитайте інструкцію та натисніть Наступний.
- Введіть пароль і торкніться Підтвердити.
Налаштування за допомогою Робочого столу для текстових повідомлень:
- У бічному меню натисніть Більшеа потім натисніть Налаштування та конфіденційність.
- Натисніть на Безпека та доступ до облікового запису.
- Клац! Охорона.
- Натисніть на Двофакторна автентифікація.
- На вибір буде запропоновано три методи: Текстове повідомлення, додаток для автентифікації або ключ безпеки
- Натисніть на Смс.
- Прочитайте інструкцію та натисніть Наступний.
- Введіть пароль і торкніться Підтвердити.
Посилання
https://victimsfirst.gc.ca/serv/vrc-dvc.html
https://www.canada.ca/en/public-health/services/mental-health-services/mental-health-get-help.html
https://www.casw-acts.ca/en/resources/domestic-violence-resources
https://www.techsafety.org/resources-survivors/technology-safety-plan
https://www.ceta.tech.cornell.edu/_files/ugd/c4e6d5_20fe31daffd74b2fb4b4735d703dad6a.pdf
https://canadianwomen.org/wp-content/uploads/2017/09/CWF-Avon-TipSheet2-EN-web-RevisedJan2017.pdf
https://www.techsafety.org/techmisuse101
https://www.techsafety.org/technology-and-sa
https://www.techsafety.org/image-based-abuse
https://knowledgeflow.org/resource/guide-to-supporting-a-victim-of-sextortion/
https://www.techsafety.org/survivor-toolkit/teens-and-technology
https://www.ceta.tech.cornell.edu/_files/ugd/9e6719_4db0b8e8154844bf84665ad3f04ec6c6.pdf
https://www.ceta.tech.cornell.edu/_files/ugd/9e6719_088a4195809c40a89aec05adcd095a75.pdf
https://www.ceta.tech.cornell.edu/_files/ugd/64c5d9_e6cffbcf0b45424da387db3c4b73754a.pdf
https://www.ceta.tech.cornell.edu/_files/ugd/c4e6d5_5229373f1ffa4ea0b8f804269f3038d1.pdf
https://www.ceta.tech.cornell.edu/_files/ugd/c4e6d5_e02acdaedd744b329d04f9516611e15f.pdf
https://www.ceta.tech.cornell.edu/_files/ugd/c4e6d5_01e4e6e33987443ea2244afcd7880706.pdf
https://www.ceta.tech.cornell.edu/_files/ugd/c4e6d5_baf5a1e048714876b9b91a8c638aaf08.pdf
https://www.ceta.tech.cornell.edu/_files/ugd/884c63_d977c4a205d94bf8b919160f67e9ef59.pdf
https://www.ceta.tech.cornell.edu/_files/ugd/c4e6d5_4c8dd35286fe431d9a353a6aafc06f2e.pdf
https://www.ceta.tech.cornell.edu/_files/ugd/c4e6d5_1dc89f5a218041f49b0224d6ace1d218.pdf
https://help.twitter.com/en/safety-and-security/twitter-account-compromised
